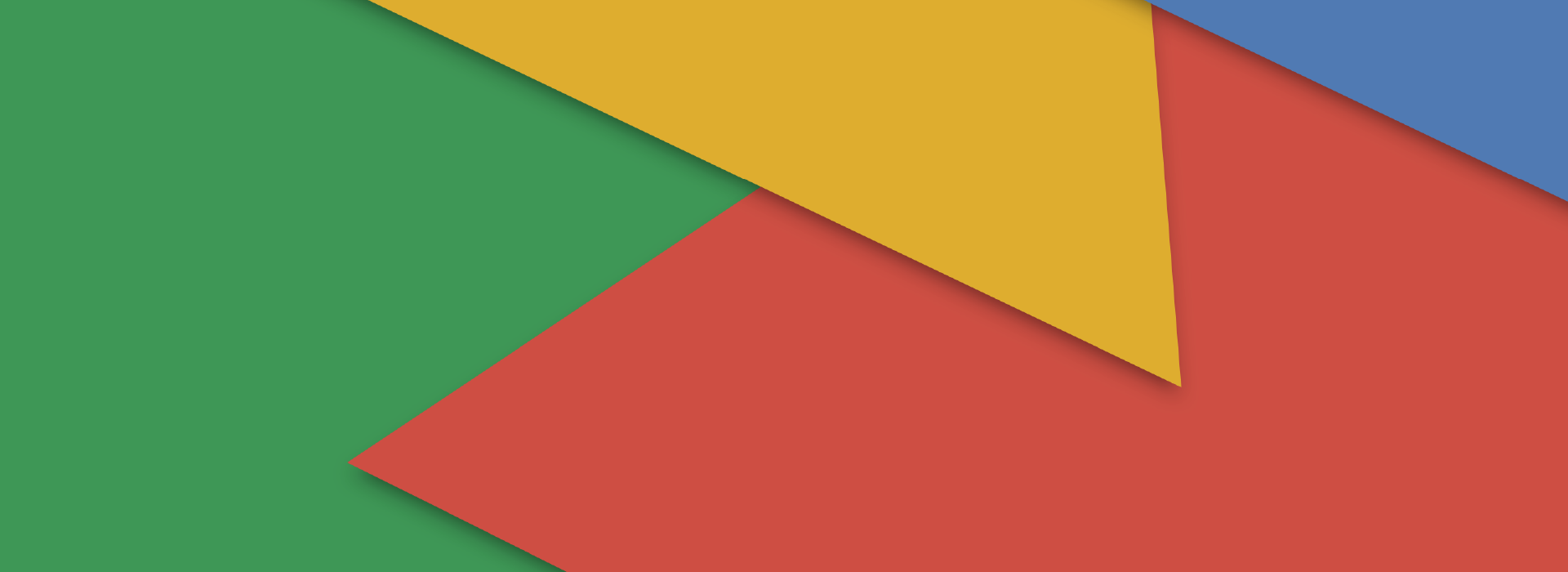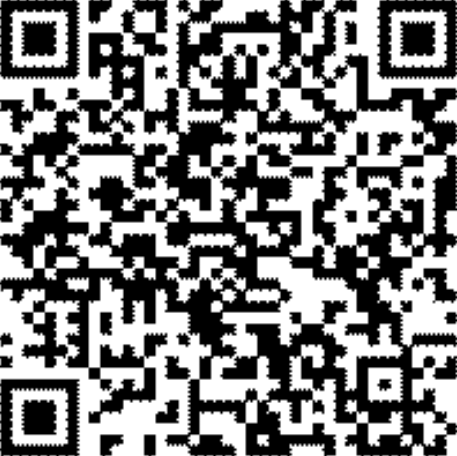| ||||||||||
文档编号: | YHSC-WebPlusPro | |||||||||
文档版本: | ||||||||||
发布日期: | ||||||||||
南京苏迪科技有限公司 | ||||||||||
版权所有©南京苏迪科技有限公司2015。保留一切权利。
非经本公司书面许可,任何单位和个人不得擅自摘抄、复制本文档内容的部分或全部,并不得以任何形式传播。
商标声明
![]() 为南京苏迪科技有限公司的商标。
为南京苏迪科技有限公司的商标。
本文档提及的其他所有商标或注册商标,由各自的所有人拥有。
注意
您购买的产品、服务或特性等应受南京苏迪科技有限公司商业合同和条款的约束,本文档中描述的全部或部分产品、服务或特性可能不在您的购买或使用范围之内。除非合同另有约定,南京苏迪科技有限公司对本文档内容不做任何明示或默示的声明或保证。
由于产品版本升级或其他原因,本文档内容会不定期进行更新。除非另有约定,本文档仅作为使用指导,本文档中的所有陈述、信息和建议不构成任何明示或暗示的担保。
南京苏迪科技有限公司为客户提供全方位的技术支持,用户可与就近的苏迪办事处联系,也可直接与公司总部联系。
南京苏迪科技有限公司 | |
地址: | 南京市雨花台区软件大道66号华通科技园6楼 邮编:210012 |
联系方式: | 电话:86-25-86641410 传真:86-25-84512645 |
网址: | |
关于本文档
作者
作者
XX
日期
2015-01-26
审核人
XX
日期
2015-01-27
测试人
XX
日期
2015-01-28
签发人
XX
日期
2015-01-30
前 言
概述
本文档详细的描述了WebplusProV1.4.7.8.4版本系统管理员角色具备的所有操作。
读者对象
本文档主要适用于系统管理员。
符号约定
在本文中可能出现下列标志,它们所代表的含义如下。
符号
说明

用于警示紧急的危险情形,若不避免,将会导致人员死亡或严重的人身伤害。

用于警示潜在的危险情形,若不避免,可能会导致人员死亡或严重的人身伤害。

用于警示潜在的危险情形,若不避免,可能会导致中度或轻微的人身伤害。

用于传递设备或环境安全警示信息,若不避免,可能会导致设备损坏、数据丢失、设备性能降低或其它不可预知的结果。
“注意”不涉及人身伤害。

用于突出重要/关键信息、最佳实践和小窍门等。
“说明”不是安全警示信息,不涉及人身、设备及环境伤害信息。
修改记录
文档版本
发布日期
修改说明
01
2015-02-16
第一次正式发布。
目 录
1 产品概述
1.1 WebPlus Pro简介
个性化信息门户平台(WebPlusPro)是指导用户快速搭建企业级信息门户网站的平台工具,通过整合其他结构化、非结构化的信息及各类应用系统,向用户提供便捷、丰富的平台体验。
您可以在WebPlusPro平台轻松地维护和管理系统站点和子站点,进行栏目管理、模板管理、内容管理、组件管理和站点管理等操作。
1.2 WebPlus Pro特点
WebPlusPro动态建站系统以知识管理为核心思想开发设计,具备简单、实用、安全、高效等特点。
简单
系统操作简单、易维护,无需专业技术人员,也可定制和管理一个功能强大、性能卓越的个性化信息门户。
实用
根据信息发展的需要,设计了诸多实用功能。如模板的轻松定制、编辑方便即时发布的文本编辑器、采编发一体化、矩阵式建站新思路等。
安全
- 系统采用最先进的平台技术,在用户Web浏览器和服务器之间进行加密通信。
-在信息授权管理方面,采用了多级、分级授权的机制。上级管理员可以将其全部或部分权限授权给下级管理员,方便权限管理,保障敏感数据不被非授权用户截获。
-不同角色的用户访问系统,系统展示该角色授权内的信息内容、网站样式以及所执行的操作和获得的功能。
高效
-从信息起草、审核、发布到整个网站的创建,无需编写代码,仅利用系统配置工具便可轻松完成。
-在系统运行方面,采用先进的JAVA编译技术。一次编译可多次利用,实时监控系统性能,保证系统的安全性和可靠性。
-系统支持图文一体的仿Word在线编辑功能,操作灵活、使用方便,缩短用户学习时间。
-系统支持对待发布的文档进行起草、送审、审核、发布、冻结、退回、修改、存档等操作。对已发布的文档进行存档、冻结等操作,可以有效地分类管理已发布文档。
共享
系统采用多网站、统一资源的模式,所有信息都可以在各站点之间共享。该模式提高了信息的传递效率,增强了信息的管理水平。
![]()
只有授权用户才可以获得共享信息。
1.3 基本概念
模板:按照特定规则制定的同时支持网页和手机展示、绑定的一套页面,以.zip格式的压缩包方式展示。模板必须包含main.htm,listcolumn.htm和displayinfo.htm三个页面,每个模板都包含特定的页面标签,用于程序解析。
系统管理员:具备系统站点及子站点内所有操作权限的管理人员。
站点管理员:具备站点内所有操作权限的管理人员。
站点信息起草员:在站点内仅具备起草文章权限的人员。
站点信息管理员:在站点内具备发布、送审、审核和退回文章,以及对栏目进行管理权限的人员。
站点浏览组:在站点内具备浏览文章权限的人员。
相对时间:相对文档现在状态,设置多久后可以改变状态的时间。
绝对时间:设定改变文档状态的具体时间,到了设定时间即可改变文档状态。
2 系统运行环境配套说明
系统对软硬件等配置的要求由管理的信息量以及信息的复杂程度决定。系统运行时,用户浏览信息量越大且使用的用户数量越多,要求配套的软硬件设备的性能相应越高。
2.1 硬件运行环境配套说明
硬件设备
典型配置
Web服务器
CPU:Intel系列Xeon及以上型号机器
内存:建议4GB,至少1GB。
硬盘(HD):15GB以上
说明:
CPU、内存和硬盘的配置,请根据系统访问量、信息发布量等实际情况调整。
客户端机器
CPU:Intel系列Xeon及以上型号机器
内存(RAM):建议4GB,至少1GB。
硬盘(HD):10GB以上
2.2 软件运行环境配套说明
表2 2软件环境配套说明
软件名称
典型配置
Web服务器
操作系统:MicrosoftWindows 2000 Server/Windows 2003/WindowXP/Linux
web服务器:Tomcat6.0(建议与Apache整合使用)
数库服务器
数据库系统:SQLSERVER7.0/ MySQL5.0
客户端机器
操作系统:
MirosoftWindowsNT4.0
MicrosoftWindows 2000 Professional/Server
Microsoft Windows 98/MeMicrosoft Internet Explorer 5.5+
2.3 其他配套说明
WebPlusPro系统采用SSH框架技术,Web服务器必须成功安装软件包Tomcat6.0+JDK1.5后才能正常运行。验证Tomcat能否正确运行的具体操作如表 2-3所示。
名称
操作方法
Linux
启动Tomcat命令:/usr/local/apache-tomcat-6.0.13/bin/startup.sh
停止Tomcat命令:/usr/local/apache-tomcat-6.0.13/bin/shutdown.sh
Windows
1、打开“开始> 所有程序> Apache Tamcat6.0 > Monitor Tomcat”目录。
2、选中任务栏右边“ApacheTamcat”图标。
3、右击“ApacheTamcat”图标。
选择“Startservice”,启动Tomcat。
选择“Stopservice”,停止Tomcat。
3 快速入门
3.1 管理任务概述
在WebPlusPro个性化信息门户平台,您可以在系统站点内维护“内容管理”、“权限管理”和“站群管理”三个模块的功能。同时可以管理子站点的“网站建设”、“内容管理”、“权限管理”、“组件管理”和“系统管理”模块的功能。
3.2 入门操作
3.2.1 创建网站流程
创建新网站的流程如图 3-1所示。

3.2.2 登录
您登录WebPlusPro个性化信息门户平台后,才能进行维护站点内栏目、文件夹、模板、组件等操作。
前提条件
您具备系统管理员权限。
操作步骤
打开浏览器,在地址栏输入正确的地址。
例如:http://172.18.10.8/index.jsp?_p=YXM9MSZwPTEmbT1OJg__&act=1。
在登录页面输入用户名、密码和验证码。
系统登录页面如图 3-2所示。
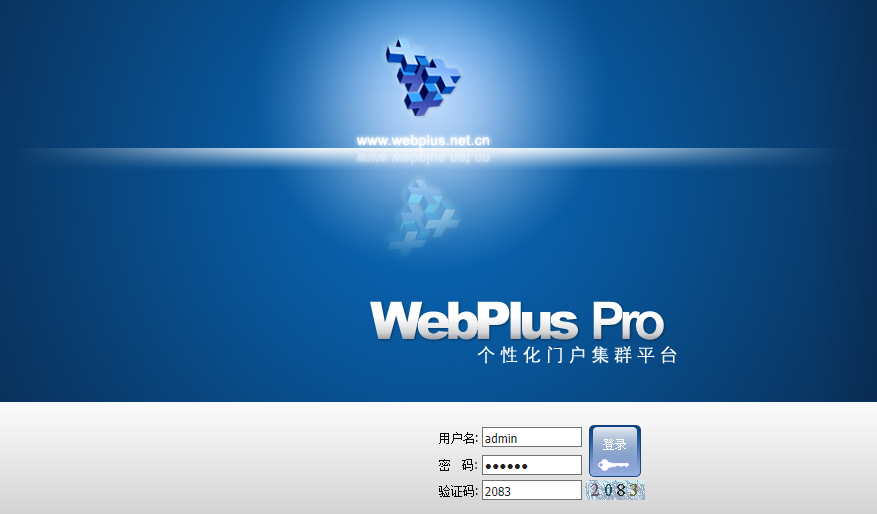
单击“
 ”,登录系统。
”,登录系统。
登录成功后,系统跳转到主页面,如图 3-3所示。
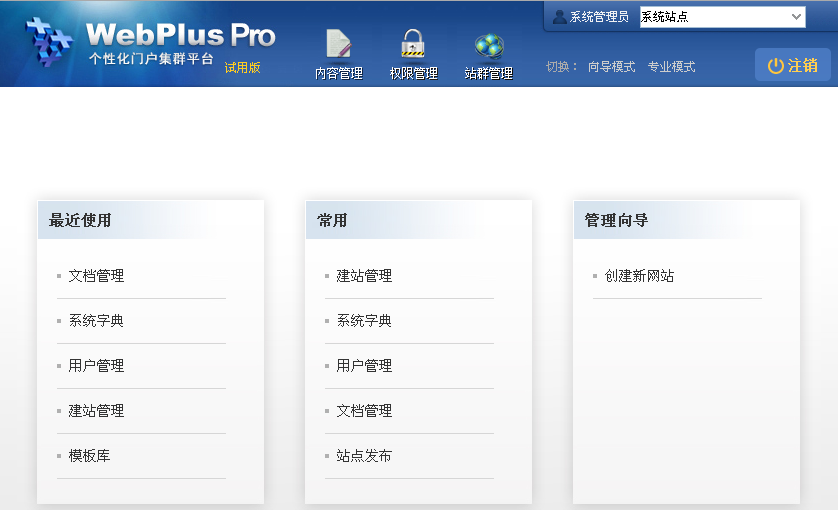
----结束
3.2.3 向导模式
向导模式提供最简单的配置选项,如果您是第一次使用WebPlusPro系统,请选择此模式。
前提条件
您具备系统管理员权限。
操作步骤
登录WebPlusPro系统。
系统跳转到“向导模式”主页面,如图 3-3所示。
在“管理向导”列,单击“创建新网站”。
系统跳转到“建网站”主页面,如图 3-4所示。
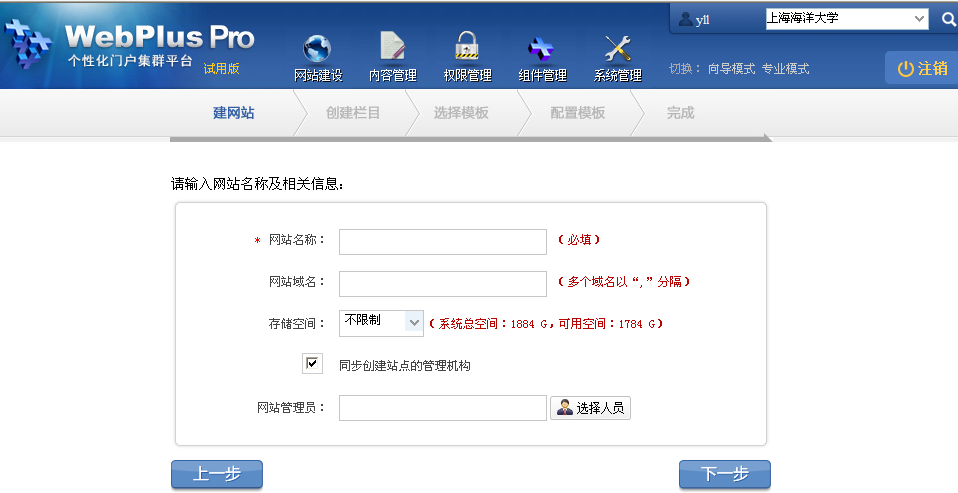
根据页面提示,进行新建网站、创建栏目、选择模板等操作。
创建新站点的具体操作,请参见6.1建站管理。
----结束
3.2.4 专业模式
专业模式为网站操作熟练者定制,如果您对WebPlusPro系统比较熟悉,可以直接进入专业模式。
前提条件
您具备系统管理员权限。
操作步骤
登录WebPlusPro系统。
在系统主页面单击“专业模式”,如图 3-5所示。
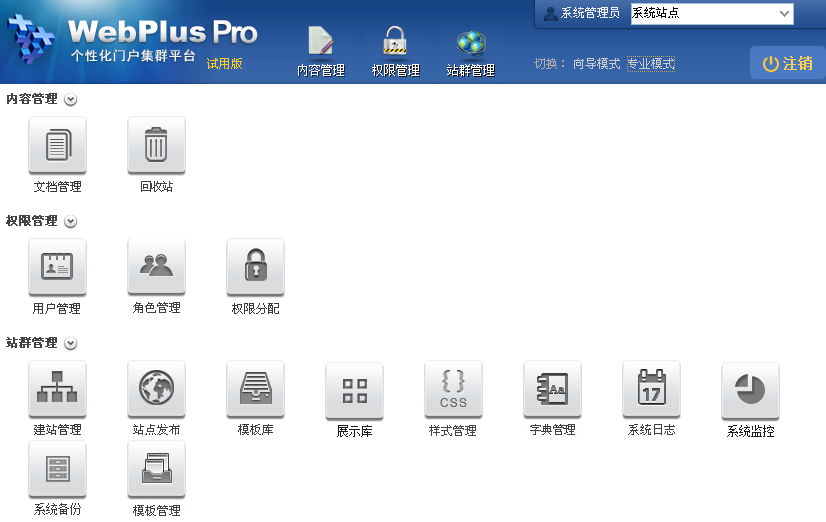
根据实际需要进行如下操作。
内容管理
具体操作请参见4内容管理。
权限管理
具体操作请参见5权限管理。
站群管理
具体操作请参见6站群管理。
----结束
4 内容管理
您可以通过“内容管理”操作,维护和管理文档内容、文件夹以及回收站等。
图5 6内容管理
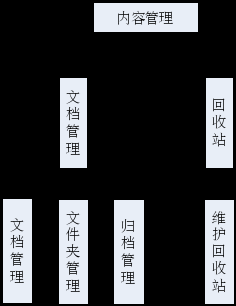
4.1 文档管理
文档管理包括文档管理、文件夹管理和归档三个模块。
文档管理
可以进行增加、修改、删除、复制、上传、定稿、发布和取消发布文档等操作。
文件夹管理
可以进行增加、修改、删除、移动、合并文件夹等操作。
归档
对于已发布、暂时不用的文档,可以进行归档操作。归档后的文档只能进行取消归档或删除操作。
4.1.1 文档管理
您可以通过“文档管理”页签,进行增加、修改、删除、复制、批量上传、定稿、移动、设置缩略图、归档和冻结等操作。
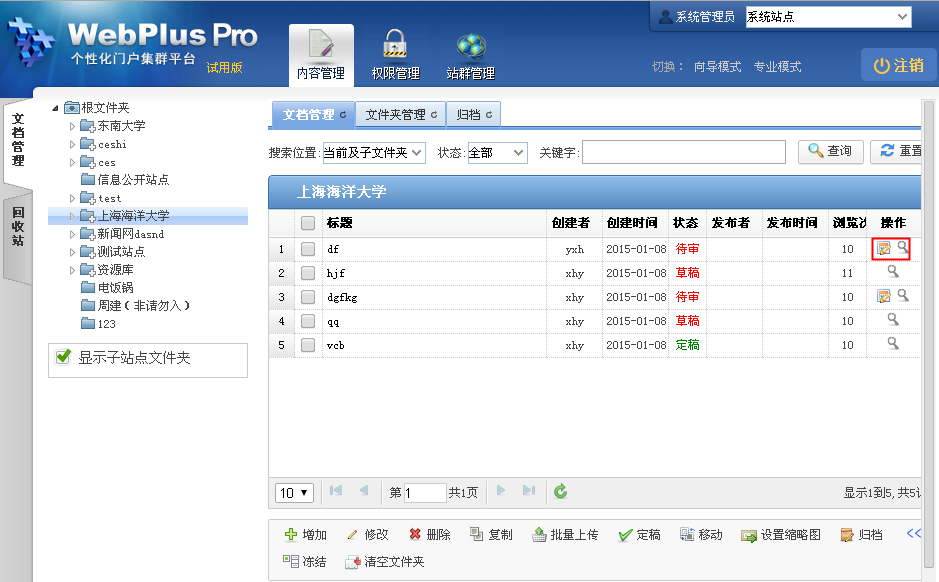
在如图 4-7所示的“文档管理”主页面,您还可以进行如下操作:
输入关键字,单击“查询”,即可搜索出目标文档。
单击“操作”列的“
 ”,可以对状态为“待审”的文档进行保存、预览、定稿等操作。
”,可以对状态为“待审”的文档进行保存、预览、定稿等操作。单击“操作”列的“
 ”,可以查看文档的内容详情。
”,可以查看文档的内容详情。
4.1.1.1增加文档
您可以通过“增加”文档操作,增加并发布栏目下的新增文档。
前提条件
您已经以系统管理员身份登录WebPlusPro系统。
操作示例
以在“上海海洋大学”站点文件夹内增加文档为例,介绍增加文档的具体操作步骤。
操作步骤
单击“内容管理> 文档管理”。
文档主页面如图 4-8所示。
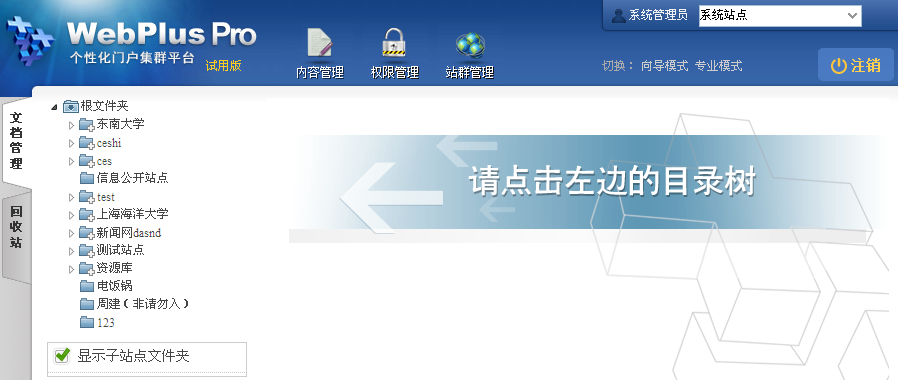
单击“根文件夹”目录下的“上海海洋大学”。
页面右侧展示“上海海洋大学”站点的文档内容,如图 4-9所示。
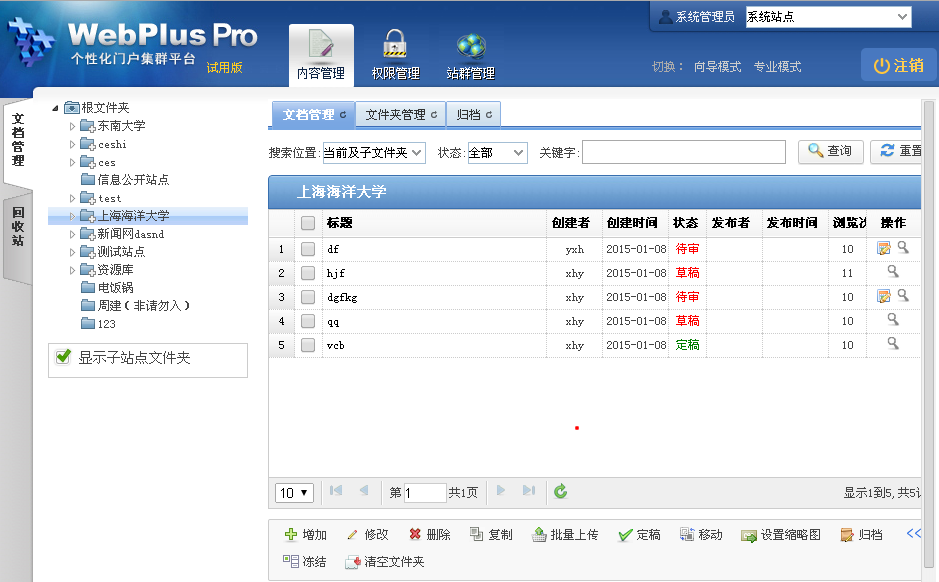
单击“增加”。
系统跳转到增加文档页面,文档编辑器属性如图 4-10所示。
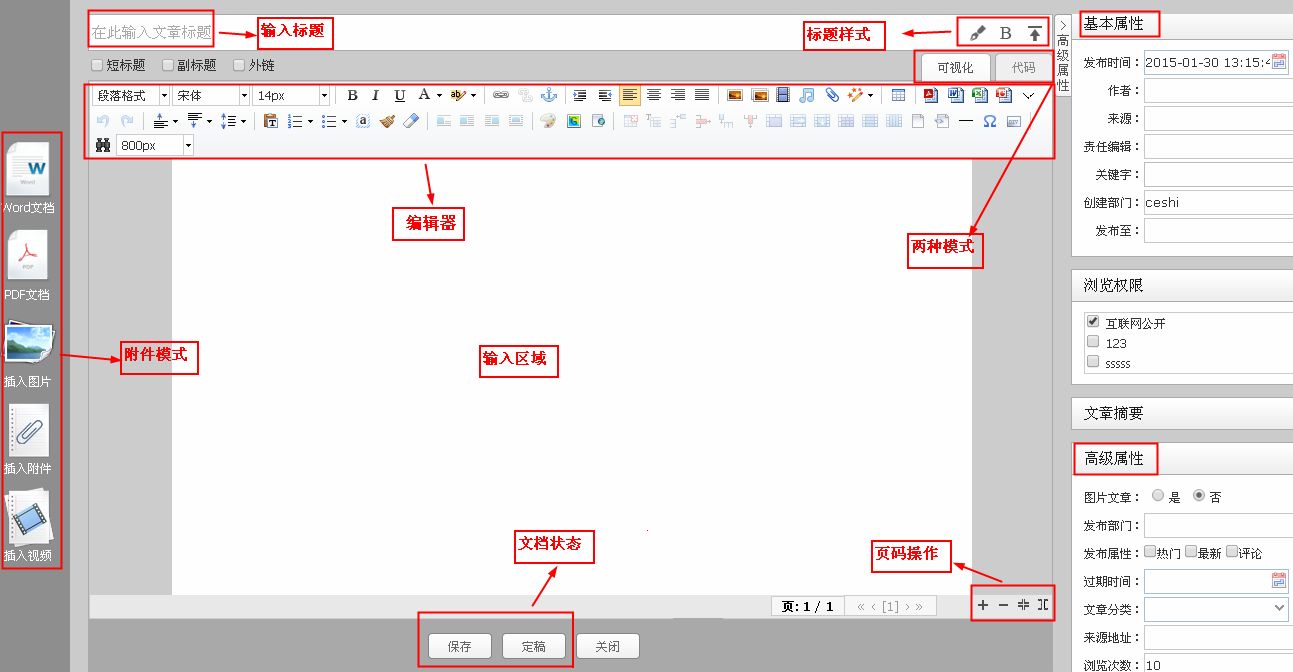
编辑器界面参数说明如表 4-4所示,基本属性和高级属性参数如图 4-11、图 4-12、图 4-13图 4-14,表 4-5、表 4-6所示。
图标
说明

高级属性,单击后展示全部高级编辑属性。

基本属性,单击后单击展示隐藏部分的编辑属性。

基本功能,单击后隐藏部分编辑属性。

单击下拉列表,选择文档的编辑样式。

单击下拉列表,设置字体类型。

单击下拉列表,设置字体大小。

加粗文本字体。

设置文本字体为斜体。

字体下方显示下划线。

单击下拉列表,设置字体颜色。

单击下拉列表,设置文档的背景颜色。

插入/编辑超链接,具体操作请参见4.3.1插入超链接。

取消超链接(选中超链接内容时才可使用)。

插入/编辑锚点链接。

增加缩进量(最多增加缩进32个字符)。

减少缩进量(最多减少缩进32个字符)。

文本内容左对齐。

文本内容居中对齐。

文本内容右对齐。

文本内容两端对齐。

插入图片,具体操作请参见4.3.2插入图片。

多图上传,具体操作请参见2多图上传。

插入视频内容,具体操作请参见2插入视频。

插入音频内容。

上传附件内容,具体操作请参见2上传附件。

自动排版内容,具体操作请参见2自动排版。

插入表格。

导入PDF格式文件,具体操作请参见2导入PDF。

导入Word格式文件,具体操作请参见2导入Word/Excel/PPT文件文件。

导入Excel格式文件。

导入PPT格式文件。

撤销操作。

重新操做。

单击下拉列表,设置段前距的值。

单击下拉列表,设置段后距的值。

单击下拉列表,设置行间距的值。

纯文本的粘贴模式。

单击下拉列表,选择有序列表格式。

单击下拉列表,选择无序列表格式。

全选内容。

格式刷。

清除文章格式。

系统默认的图片的展示方式,图标中的“
 ”表示图片在文档中的展示位置。
”表示图片在文档中的展示位置。
图片的左浮动展示方式。

图片的右浮动展示方式。

图片的居中展示方式。

涂鸦,可以选择不同颜色的画笔或者不同的图片作为背景。涂鸦后的内容保存为图片格式。

Google地图,可以插入地图信息。

插入Iframe标签内容。

删除表格。

在表格前插入空白行。

前插入行,选中表格某一单元格,在该单元格上方插入行。

删除行,选中表格某一单元格,删除单元格所在行。

前插入列,选中表格某一单元格,在该单元格左侧插入列。

删除列,选中表格某一单元格,删除单元格所在列。

合并多个单元格。

右合并单元格。

下合并单元格。

完全拆分单元格(合并单元格后才可进行该操作)。

拆分成列(列合并单元格后才可进行操作)。

拆分成行(行合并单元格后才可进行操作)。

清空文档。

文档中插入代码内容。

文档中插入分隔线。

文档中插入特殊字符

插入DIV(层叠样式表单元的位置和层次)。

查询/替换文档内容。

设置编辑区域的显示大小。

新增页,预览时出现分页效果。

当编辑器页面出现一页以上时,可以删除当前页。文档只有一页时,不允许删除。

合并页。根据实际需要选择“合并全部页”或“合并指定页”。

拆分页。鼠标定位的位置即为分页的起始位置。
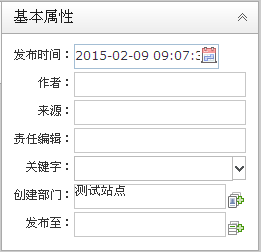
参数名称
如何设置
发布时间
请根据实际情况设置文章的发布时间。
作者
请根据实际情况设置文章作者。
来源
请根据实际情况设置文章来源。
责任编辑
请根据实际情况设置文章的责任编辑。
关键字
根据实际需要设置关键字信息。
单击“
 ”,在关键字输入框中输入关键字,单击“
”,在关键字输入框中输入关键字,单击“ ”保存关键字。
”保存关键字。创建部门
单击“
 ”,选择文章的创建部门。
”,选择文章的创建部门。发布至
根据实际需要设置文章的发布栏目及复制栏目。
单击“
 ”,在“多栏发布”页面,设置文章的引用栏目和复制栏目。复制栏目时,复制文章后的状态由复制前文档的状态和操作人员在操作站点、复制文章后栏目所在站点所具备的最高权限共同决定。
”,在“多栏发布”页面,设置文章的引用栏目和复制栏目。复制栏目时,复制文章后的状态由复制前文档的状态和操作人员在操作站点、复制文章后栏目所在站点所具备的最高权限共同决定。说明:
1、您在A站点具备最高权限为保存文章为“草稿”,在B站点的栏目具备“发布”权限,则复制后的文档为“草稿”状态。
2、您在A站点具备最高权限为“发布”文章,在B站点的栏目具备“草稿”或“定稿”权限,则复制后的文档为“草稿”或“定稿”状态。
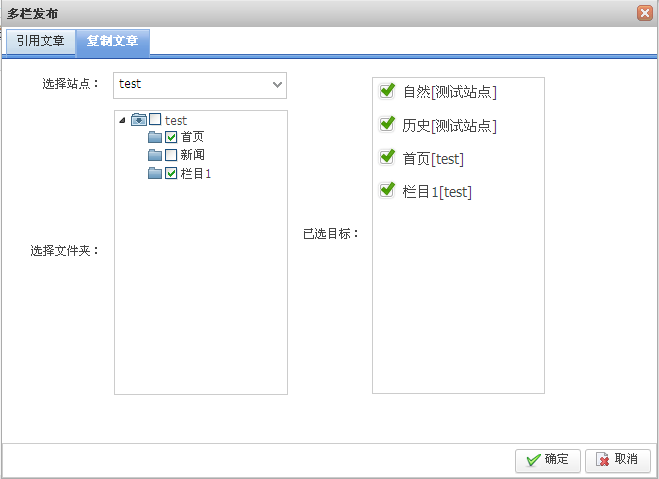
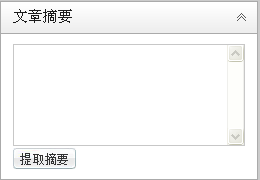
![]()
单击“提取摘要”,可以提取文章内容中的前255个字符。
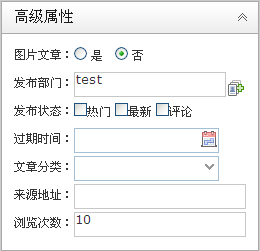
参数名称
如何设置
图片文章
请根据实际情况设置文章是否为图片文章。
发布部门
单击“
 ”,选择文章的发布部门。
”,选择文章的发布部门。发布状态
请根据实际情况设置文章的发布状态。
热门
最新
评论
过期时间
请根据实际情况设置文章的过期时间。
文章分类
请根据实际情况设置文章分类。
新闻
通知
来源地址
请根据实际情况设置文章的来源地址。
浏览次数
根据实际需要设置文章的浏览次数。
保存
单击“保存”,文档保存为“草稿”状态。
定稿
单击“定稿”,文档保存为“定稿”状态。
关闭
单击“关闭”,关闭文档编辑器。
----结束
4.1.1.2修改文档
您可以通过“修改”文档操作,修改栏目下文档的内容及状态。
前提条件
您已经以系统管理员身份登录WebPlusPro系统。
操作示例
以在“上海海洋大学”站点文件夹内修改文档为例,介绍修改文档的具体操作步骤。
操作步骤
单击“内容管理> 文档管理”。
单击“根文件夹”目录下的“上海海洋大学”。
页面右侧展示“上海海洋大学”站点的所有文档,如图 4-9所示。
单击“修改”。
在修改文档页面,根据界面提示,修改文档内容。
具体操作步骤请参见4.1.1.1增加文档步骤4。
单击“保存”,文档修改成功。
您还可以进行“定稿”、“预览”、“发布”和“关闭”操作,具体操作步骤请参见4.1.1.1增加文档步骤5。
----结束
4.1.1.3删除文档
您可以通过“删除”文档操作,删除栏目下不需要的文档。删除后的文档在“内容管理> 回收站”目录下,您可以在“回收站”内查看、还原和彻底删除已删除的文档。
前提条件
您已经以系统管理员身份登录WebPlusPro系统。
操作示例
以在“上海海洋大学”站点文件夹内删除文档为例,介绍删除文档的具体操作步骤。
操作步骤
单击“内容管理> 文档管理”。
单击“根文件夹”目录下的“上海海洋大学”
页面右侧罗列出“上海海洋大学”站点的所有文档,如图 4-9所示。
选中待删除文档,单击“删除”。
系统弹出删除“确认”框,如图 4-15所示。
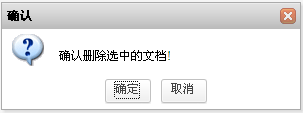
单击“确定”,文档删除成功。
----结束
4.1.1.4复制文档
您可以通过“复制”文档操作,将文档内容快速地展示在其他栏目下,提高文档发布效率实现文档信息的共享。
前提条件
您已经以系统管理员身份登录WebPlusPro系统。
操作示例
以在“上海海洋大学”站点文件夹内复制文档为例,介绍复制文档的具体操作步骤。
操作步骤
单击“内容管理> 文档管理”。
单击“根文件夹”目录下的“上海海洋大学”。
页面右侧展示“上海海洋大学”站点的所有文档,如图 4-9所示。
选中待复制文档,单击“复制”。
系统弹出“复制文档”页面,如图 4-16所示。
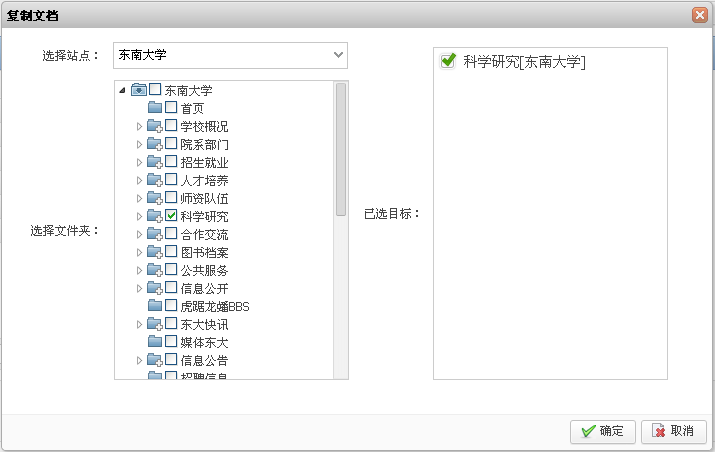
选择复制文档的目标站点和文件夹。
单击“确定”,文档复制成功。
----结束
4.1.1.5批量上传
您可以通过“批量上传”操作,批量上传“doc、xls、ppt、pdf”类型的文档。
前提条件
您已经以系统管理员身份登录WebPlusPro系统。
操作示例
以在“上海海洋大学”站点文件夹内批量上传文档为例,介绍批量上传文档的具体操作步骤。
操作步骤
单击“内容管理> 文档管理”。
单击“根文件夹”目录下的“上海海洋大学”。
页面右侧展示“上海海洋大学”站点的所有文档,如图 4-9所示。
单击“批量上传”。
系统弹出“批量上传”页面,如图 4-17所示。

根据页面提示,设置上传模式及选择上传文件。
上传模式有如下三种:
附件:上传的文件以“附件“形式被保存,附件类型为“图片”时在文档页面正常展示。
读取文档内容:读取上传文件中的内容,并以正文的形式展示。
文档内容转换为swf:将上传的文件内容转换为swf格式,并以正文的形式展示。
![]()
系统支持上传的文件类型包括:doc、xls、ppt、pdf。
“批量上传”文档设置完成后,可进行如下操作。
保存
单击“保存”,上传的文档保存为“定稿”状态。
关闭
单击“关闭”,取消批量上传文档操作。
----结束
4.1.1.6定稿文档
您可以通过“定稿”操作,改变“草稿”和“待审”类型文档的状态。
前提条件
您已经以系统管理员身份登录WebPlusPro系统。
“文档管理”页面存在“草稿”或“待审”状态的文档。
操作示例
以在“上海海洋大学”站点文件夹内定稿文档为例,介绍定稿文档的具体操作步骤。
操作步骤
单击“内容管理> 文档管理”。
单击“根文件夹”目录下的“上海海洋大学”。
页面右侧展示“上海海洋大学”站点的所有文档,如图 4-9所示。
选中待定稿文档,单击“定稿”。
系统弹出定稿“确认”框,如图 4-18所示。
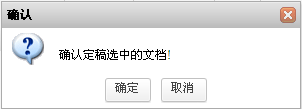
![]()
只有“草稿”和“待审”状态的文档才可以进行“定稿”操作。
单击“确定”,文档定稿成功。
----结束
4.1.1.7移动文档
您可以通过“移动”操作,改变文档所在的目录结构。
前提条件
您已经以系统管理员身份登录WebPlusPro系统。
操作示例
以在“上海海洋大学”站点文件夹内移动文档为例,介绍移动文档的具体操作步骤。
操作步骤
单击“内容管理> 文档管理”。
单击“根文件夹”目录下的“上海海洋大学”。
页面右侧展示“上海海洋大学”站点的所有文档,如图 4-9所示。
选中待操作的文档,单击“移动”。
系统弹出“移动文档”页面,如图 4-19所示。
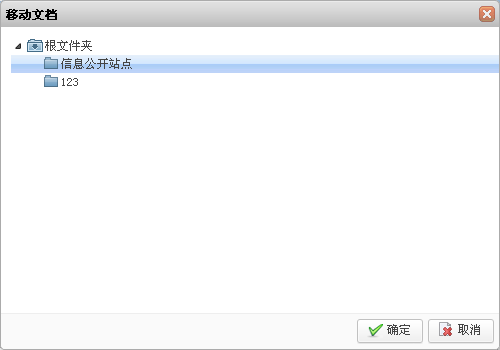
![]()
在系统站点内,不允许跨站移动文档。
选择移动后的目标文件夹。
单击“确定”,文档移动成功。
您可以在目标文件夹下查看移动的文档。
----结束
4.1.1.8设置缩略图
您可以通过“设置缩略图”操作,将内容中附有图片的文档设置成缩略图展示,方便用户在“内容管理> 图片库”中查看文档发布状态、浏览次数等详情信息。
前提条件
您已经以系统管理员身份登录WebPlusPro系统。
系统站点内存在附有图片的文档。
操作示例
以在“上海海洋大学”站点文件夹内的文档设置缩略图为例,介绍设置缩略图的具体操作步骤。
操作步骤
单击“内容管理> 文档管理”。
单击“根文件夹”目录下的“上海海洋大学”。
页面右侧展示“上海海洋大学”站点的所有文档,如图 4-9所示。
选中待操作的文档,单击“设置缩略图”。
系统弹出“设置文档”页面,如图 4-20所示。
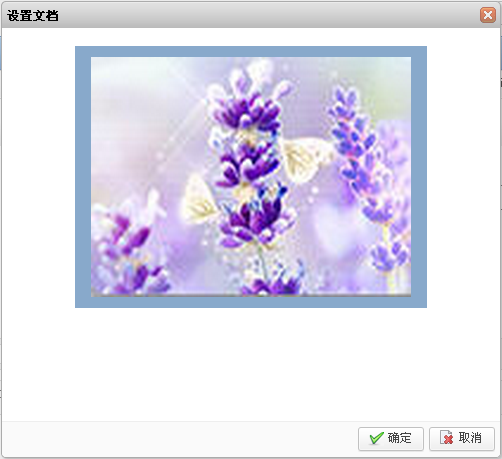
![]()
只有内容中附有图片的文档才可以进行“设置缩略图”操作。
选择设置缩略图的图片。
单击“确定”,设置缩略图成功。
您可以在“内容管理> 图片库”中查看已经设置缩略图的文档展示效果。
----结束
4.1.1.9归档文档
您可以通过“归档”操作,管理“定稿”和“已发布”状态的文档。已归档的文档,可以直接删除或者还原到归档前的文件中。
前提条件
您已经以系统管理员身份登录WebPlusPro系统。
系统站点内存在“定稿”和“已发布”状态的文档。
操作示例
以在“上海海洋大学”站点文件夹内“归档”文档为例,介绍“归档”的具体操作步骤。
操作步骤
单击“内容管理> 文档管理”。
单击“根文件夹”目录下的“上海海洋大学”。
页面右侧展示“上海海洋大学”站点的所有文档,如图 4-9所示。
选中待归档的文档,单击页面右下部“
 ”,展开所有操作选项。
”,展开所有操作选项。单击“归档”。
系统弹出归档“确认”页面,如图 4-21所示。
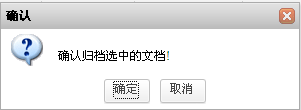
![]()
“草稿”状态的文档,不允许进行“归档”操作。
单击“确定”,文档归档成功。
归档后的文档,可以在“内容管理> 文档管理> 归档”页面中查看、删除或者还原。
----结束
4.1.1.10冻结文档
您可以通过“冻结”操作,将暂时不用的文档置于文档列表的最底部。可通过“修改”、“设置状态”、“定稿”或“发布”等操作解除冻结状态。
前提条件
您已经以系统管理员身份登录WebPlusPro系统。
操作示例
以在“上海海洋大学”站点文件夹内“冻结”文档为例,介绍“冻结”文档的具体操作步骤。
操作步骤
单击“内容管理> 文档管理”。
单击“根文件夹”目录下的“上海海洋大学”。
页面右侧展示“上海海洋大学”站点的所有文档,如图 4-9所示。
选中待冻结的文档,单击页面右下部“
 ”,展开所有操作选项。
”,展开所有操作选项。单击“冻结”。
系统弹出冻结“确认”页面,如图 4-22所示。
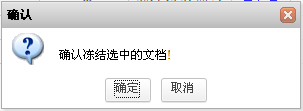
单击“确定”,文档冻结成功。
冻结后的文档以“冻结”状态展示在文档列表的最底部。
----结束
4.1.1.11清空文件夹
您可以通过“清空文件夹”操作,彻底删除文件夹内的所有文档,包括当前文件夹内以及从该文件夹删除后存放在回收站中的所有文档,且不可恢复。
前提条件
您已经以系统管理员身份登录WebPlusPro系统。
操作示例
以在“上海海洋大学”站点文件夹内清空所有文档为例,介绍“清空文件夹”的具体操作步骤。
操作步骤
单击“内容管理> 文档管理”。
单击“根文件夹”目录下的“上海海洋大学”。
页面右侧展示“上海海洋大学”站点的所有文档,如图 4-9所示。
单击页面右下部“
 ”,展开所有操作选项。
”,展开所有操作选项。单击“清空文件夹”。
系统弹出“删除确认”页面,如图 4-23所示。
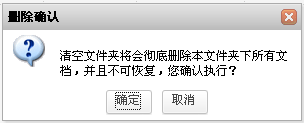
单击“确定”。
系统弹出删除成功“提示”页面,如图 4-24所示。
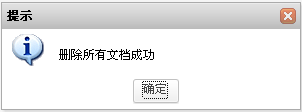
单击“确定”,清空文件夹成功。
----结束
4.1.2 文件夹管理
您可以在“内容管理> 文档管理>文件夹管理”页签,维护根文件夹以及根文件夹下的子文件夹,并对文件夹内的文章内容及分类进行管理。
文件夹管理页面如图 4-25所示。
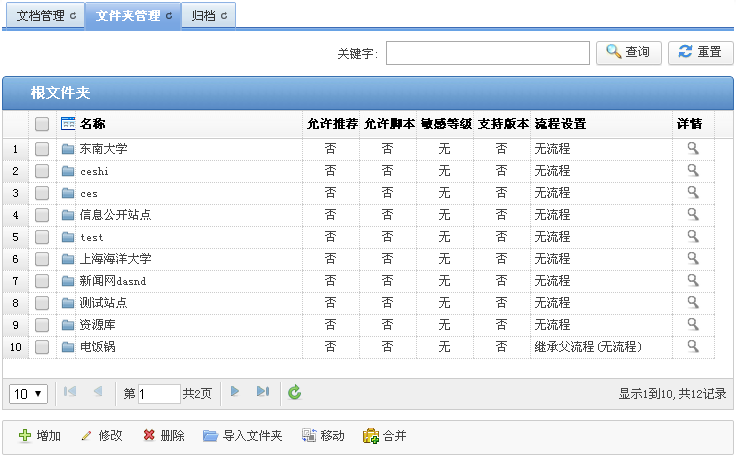
您可以在“文件夹管理”页面,进行如下操作。
查询
输入栏目“关键字”,单击“查询”。栏目列表页面展示符合条件的栏目信息。
查看详情
单击“详情”列表下的“![]() ”,可以查看栏目设置的详情内容。
”,可以查看栏目设置的详情内容。
增加
单击“新增”,新增文件夹。
修改
单击“修改”,修改文件夹的设置信息。
删除
单击“删除”,可删除空文件夹。
导入文件夹
单击“导入文件夹”,可以进行导入文件夹操作。
移动
单击“移动”,可改变文件夹的目录结构和关联栏目。
合并
选中两个或多个文件夹,单击“合并”,可合并为一个文件夹。
![]()
“文件夹管理”中除了具备以上功能外,其他的脚本过滤、支持版本化、允许推荐及纠错等功能需要在站点属性中勾选相应按钮后才能展示。
4.1.2.1增加文件夹
您可以通过“增加”文件夹操作,新增文件夹信息。
前提条件
您已经以系统管理员身份登录WebPlusPro系统。
操作示例
以在“上海海洋大学”站点文件夹内增加文件夹为例,介绍增加文件夹的具体操作步骤。
操作步骤
单击“内容管理> 文档管理”。
文档管理主页面如图 4-26所示。
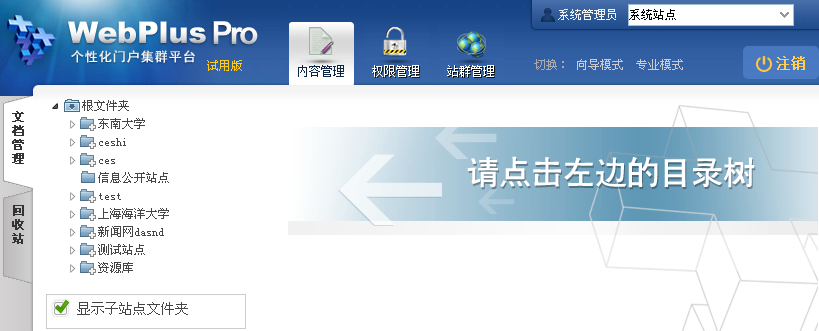
单击“根文件夹”目录下的“上海海洋大学”。
页面右侧展示“上海海洋大学”站点文件夹的操作选项,如图 4-27所示。
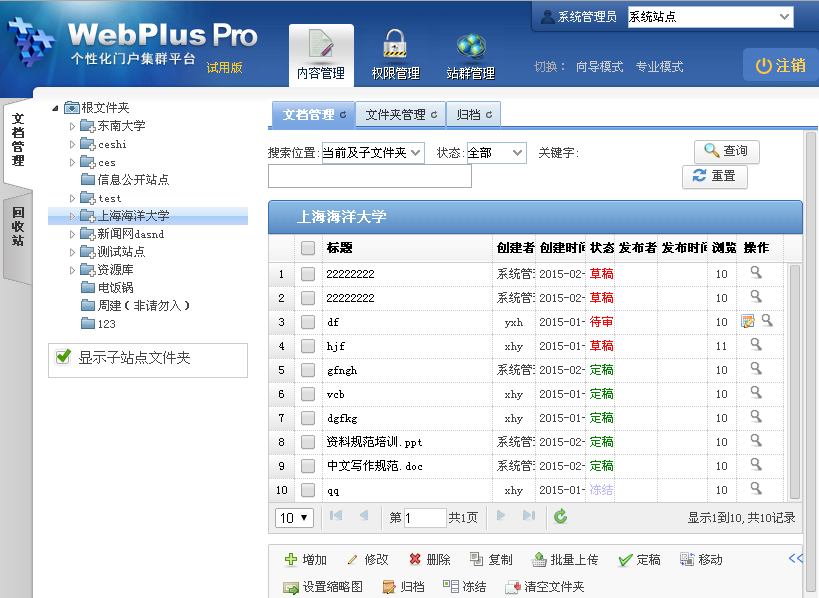
选择“文件夹管理”。
系统跳转到“文件夹管理”页面,如图 4-28所示。
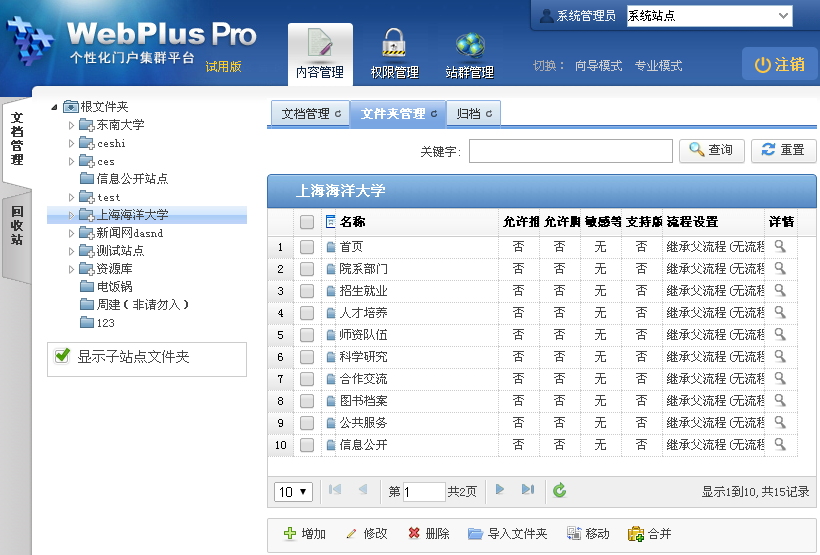
单击“增加”。
系统弹出“增加文件夹”页面,如图 4-29所示。
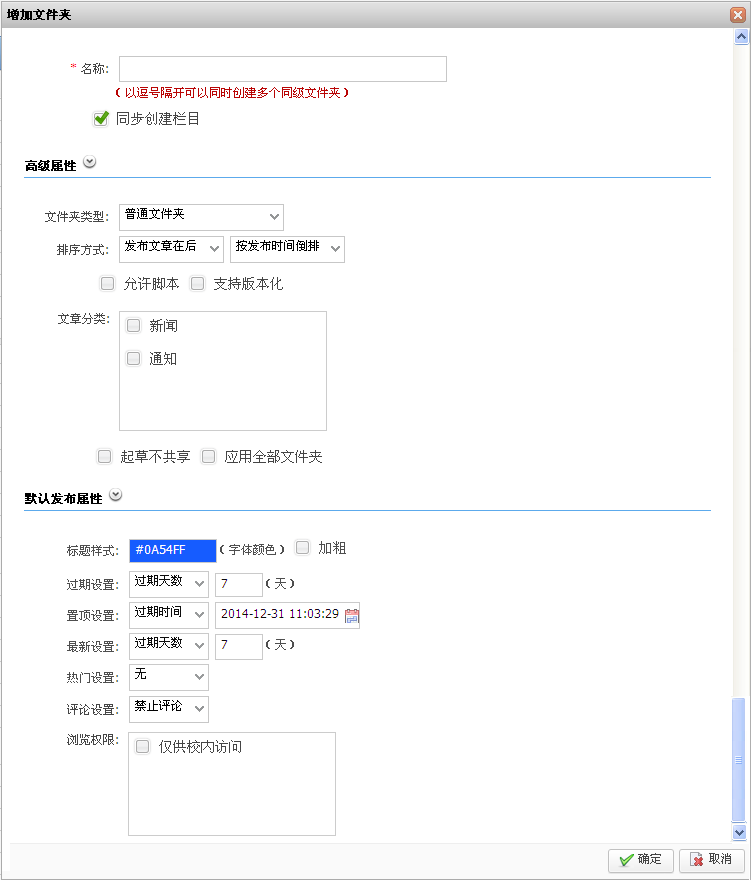
高级属性和默认发布属性配置参数的设置如表 4-7、表 4-8所示。
参数名称
如何设置
文件夹类型
选择文件夹的类型:
普通文件夹
资源文件夹
排序方式
选择文件夹的排序方式:
发布文章在前:可以选择按发布时间倒排或按发布时间正排的展示方式。
发布文章在后:可以选择按发布时间倒排或按发布时间正排的展示方式。
手动排序:手动设置文件夹的排序方式。
允许脚本:设置脚本是否允许出现在文章编辑器的代码编辑中,当文档中需要上传PDF时,文件夹必须勾选此选项。
支持版本化:设置文件夹是否支持版本化,设置版本化后可查看该文件夹的版本历史。具体操作请参见Error: Reference source not found章节内容。
文章分类
根据实际情况设置文件夹的分类。
新闻
通知
说明:
起草不共享:默认起草共享,起草的文章相互之间可以实现共享。勾选该选项,表示不共享起草的文章。
应用全部文件夹:应用于所有的子文件夹中。
参数名称
如何设置
标题样式
请选择标题的字体颜色,及字体是否“加粗”。
过期设置
根据实际情况设置文件夹中的文档是否设置过期信息。
永不过期:无需设置过期时间
过期天数:需要设置过期天数
过期时间:需要设置过期时间
置顶设置
根据实际情况设置文件夹中的文档是否进行置顶操作,如果需要置顶,请设置置顶信息。
无:不进行置顶操作
永不过期:无需设置过期时间
过期天数:需要设置过期天数
过期时间:需要设置过期时间
最新设置
根据实际情况设置文件夹中的文档是否为最新文档,如果为最新,请设置最新的过期时间。最新文档标题后方有“
 ”图标。
”图标。无:该文档不是最新文档
永不过期:无需设置过期时间
过期天数:需要设置过期天数
过期时间:需要设置过期时间
热门设置
根据实际情况设置文件夹中的文档是否为热门文档,如果为热门文档,请设置热门文档的过期时间。热门文档标题后方有“
 ”图标。
”图标。无:该文档不是热门文档
永不过期:无需设置过期时间
过期天数:需要设置过期天数
过期时间:需要设置过期时间
评论设置
根据实际情况设置文件夹中的文档是否允许评论,如果允许,请设置评论方式。
禁止评论:不允许评论
实名评论:评论信息中显示用户的全名称
匿名评论:评论信息中不显示用户的全名称
评论过期
根据实际情况设置文件夹中的文档评论内容是否设置过期信息。
永不过期:无需设置过期时间
过期天数:需要设置过期天数
过期时间:需要设置过期时间
浏览权限
根据实际情况设置文件夹的浏览权限。系统默认互联网、校内都可访问,如果勾选“仅供校内访问”,则不允许互联网方式访问该文件夹。
![]()
当文档的发布设置与文件夹的发布默认发布状态不符时,优先以文档的发布设置为准。
单击“确定”,增加文件夹成功。
----结束
4.1.3.2修改文件夹
您可以通过“修改”文件夹操作,修改文件夹的设置内容。
前提条件
您已经以系统管理员身份登录WebPlusPro系统。
操作示例
以在“上海海洋大学”站点文件夹内修改文件夹为例,介绍修改文件夹的具体操作步骤。
操作步骤
单击“内容管理> 文档管理”。
单击“根文件夹”目录下的“上海海洋大学”。
页面右侧展示“上海海洋大学”站点文件夹的操作选项,如图 4-9所示。
选择“文件夹管理”。
系统跳转到“文件夹管理”页面,如图 4-28所示。
选中待修改文件夹,单击“修改”。
修改文件夹信息。
具体设置信息请参见4.1.2.1增加文件夹步骤5。
单击“确定”,修改成功。
----结束
4.1.3.3删除文件夹
您可以通过“删除”文件夹操作,删除空文件夹。若文件夹下存在文档或“归档”的文档,则不允许被删除。
前提条件
您已经以系统管理员身份登录WebPlusPro系统。
操作示例
以在“上海海洋大学”站点文件夹删除文件夹为例,介绍删除文件夹的具体操作步骤。
操作步骤
单击“内容管理> 文档管理”。
单击“根文件夹”目录下的“上海海洋大学”。
在页面右侧,选择“文件夹管理”。
系统跳转到“文件夹管理”页面,如图 4-28所示。
选中待删除文件夹,单击“删除”。
系统弹出删除“确认”框,如图 4-30所示。
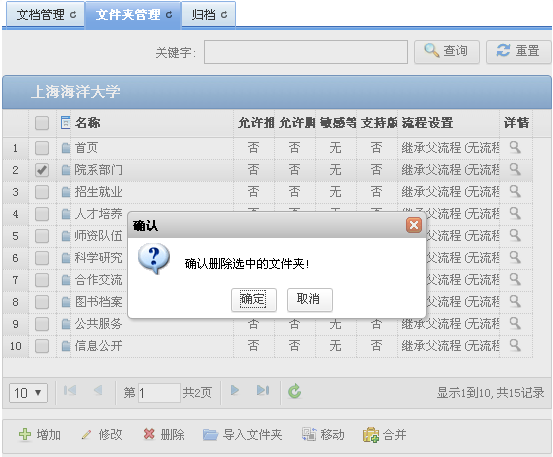
![]()
文件夹删除后,与之关联的栏目也被删除。
文件夹删除后,存放在“回收站”内且属于该文件夹的文章也被删除。
单击“确定”,删除成功。
如果文件夹非空,则不允许被删除,系统弹出如图 4-31所示提示框。
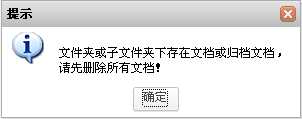
----结束
4.1.3.4导入文件夹
您可以通过“导入文件夹”操作,将按照导入示例填写的xls、xlsx类型的文件导入文件夹中。也可以同步创建栏目,在“栏目管理”中对应的目录下会显示相同名称的栏目信息。
前提条件
您已经以系统管理员身份登录WebPlusPro系统。
操作示例
以在“上海海洋大学”站点文件夹导入文件夹为例,介绍导入文件夹的具体操作步骤。
操作步骤
单击“内容管理> 文档管理”。
单击“根文件夹”目录下的“上海海洋大学”。
在页面右侧,选择“文件夹管理”。
系统跳转到“文件夹管理”页面,如图 4-28所示。
选中待操作文件夹,单击“导入文件夹”。
系统弹出删除“导入文件夹”操作框,如图 4-32所示。
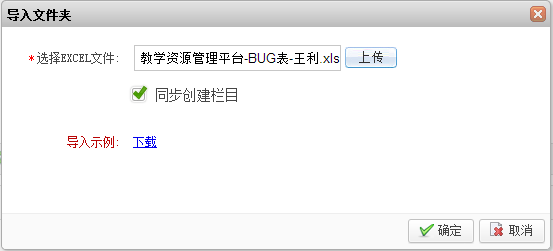
在“导入文件夹”页面,单击“下载”。
选择模板下载的保存路径,单击“保存”。
打开已保存模版,输入文件夹标题以及子文件夹标题。
单击“上传”,上传修改后的文件夹模板。
单击“确定”,文件夹导入成功。
导入的文件夹信息,将展示在选中“导入文件夹”的文件夹下。
----结束
4.1.3.5移动文件夹
您可以通过“移动”文件夹操作,改变文件夹的目录结构和关联栏目。
前提条件
您已经以系统管理员身份登录WebPlusPro系统。
操作示例
以在“上海海洋大学”站点文件夹内移动文件夹为例,介绍移动文件夹的具体操作步骤。
操作步骤
单击“内容管理> 文档管理”。
单击“根文件夹”目录下的“上海海洋大学”。
在页面右侧,选择“文件夹管理”。
系统跳转到“文件夹管理”页面,如图 4-28所示。
选中待移动文件夹,单击“移动”。
系统弹出“选择文件夹”页面,如图 4-33所示。
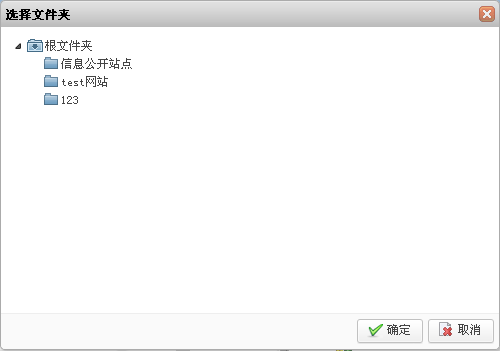
![]()
在系统站点内,不允许跨站移动文件夹。
选择移动后的目标文件夹。
单击“确定”,文件夹移动成功。
您可以在目标文件夹下查看移动的文件夹。
----结束
4.1.3.6合并文件夹
您可以用过“合并”文件夹操作,合并文件夹中的文档或者同步合并栏目内容。
前提条件
您已经以系统管理员身份登录WebPlusPro系统。
操作示例
以在“上海海洋大学”站点文件夹内合并文件夹为例,介绍合并文件夹的具体操作步骤。
操作步骤
单击“内容管理> 文档管理”。
单击“根文件夹”目录下的“上海海洋大学”。
在页面右侧,选择“文件夹管理”。
系统跳转到“文件夹管理”页面,如图 4-28所示。
选中两个或多个待合并文件夹,单击“合并”。
系统弹出“合并文件夹”页面,如图 4-33所示。
图4 34合并文件夹页面

设置目标文件夹等合并文件夹信息。
选择目标文件夹:请选择合并后的目标文件夹名称。
同步合并栏目:选择“是”,表示同步合并文件夹内的栏目,“否”表示不合并。
合并后删除:只有非目标文件夹为空时,勾选此选项,合并后系统自动删除该文件夹。若非目标文件夹非空,则需要手动删除。
单击“确定”合并文件夹成功。
![]()
若非目标文件夹下包含子文件夹或者文档,单击“确定”后,仅将文件夹或子文件夹中的文档移动到目标文件夹内,文件夹和子文件夹仍然存在。
删除合并后的非目标文件夹。
----结束
4.1.3 归档
您可以在“归档”页面,查看、删除已归档文档,还可以将已归档的文档还原到归档前的文件中。
前提条件
您已经以系统管理员身份登录WebPlusPro系统。
“归档”页面存在已归档的文档。
操作示例
以在“上海海洋大学”站点文件夹内查看、删除和还原“归档”页面的文档为例,介绍“归档”页面具备的具体操作。
操作步骤
单击“内容管理> 文档管理”。
单击“根文件夹”目录下的“上海海洋大学”
在页面右侧,选择“归档”页签。
系统跳转到“归档”页面,如图 4-35所示。
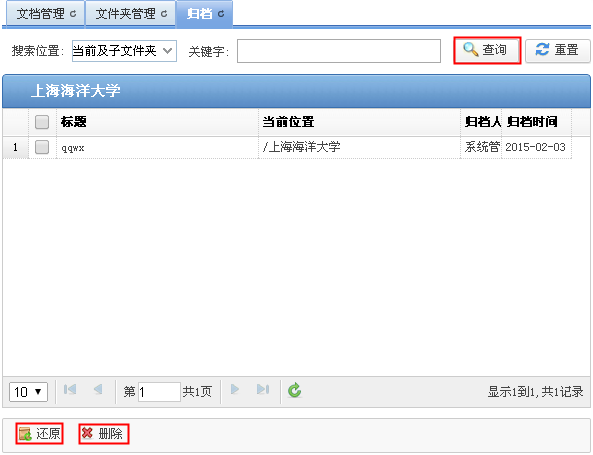
根据需要您可以进行如下操作。
查询
1)在关键字中输入查询条件。
2)单击“查询”,即可查找出目标文档。
删除
1)单击“删除”。
系统弹出删除“确认”框,如图 4-36所示。
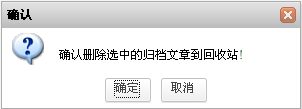
2)单击“确定”,删除成功。
删除后的文档,可在“内容管理> 回收站”中查看。
还原
1)单击“还原”。
系统弹出还原“确认”框,如图 4-37所示。
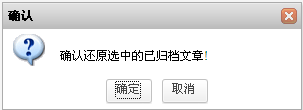
2)单击“确定”,文档还原成功。
您可以在归档前的文件夹下查看已还原的文档。
----结束
4.2 回收站
您可以通过“回收站”,查看、删除和还原系统站点所有文件夹内被删除的文档。
前提条件
您已经以系统管理员身份登录WebPlusPro系统。
“回收站”内存在文档。
操作示例
以在“上海海洋大学”站点文件夹内维护“回收站”的文档为例,介绍“回收站”功能具备的具体操作。
操作步骤
单击“内容管理> 回收站”。
系统跳转到“回收站”页面,如图 4-38所示。
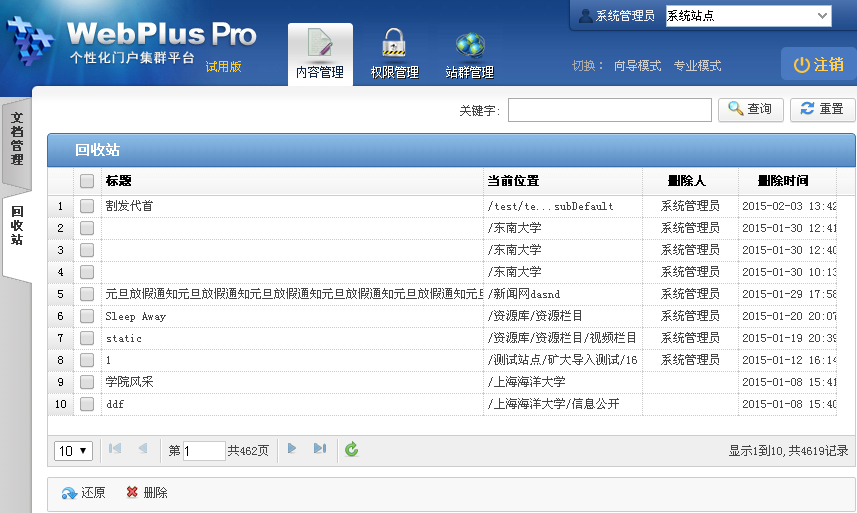
在“回收站”页面,您可以进行如下操作。
搜索
输入文档标题或者关键字,单击“搜索”,即可搜索出符合条件的文档信息。
还原
单击“还原”,将文档还原至原来所在文件夹。
删除
1)单击“删除”。
系统弹出“删除”确认框,如图 4-39所示。
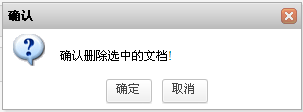
2)单击“确定”,删除成功。
![]()
回收站内的文档被彻底删除后,不可恢复。
----结束
4.3 文档编辑器常用操作
在增加、修改文档的文档编辑页面,您可以在文档中插入超链接、图片、视频,上传附件,导入PDF、Word、Excel、PPT等内容。该章节详细介绍以上操作的具体步骤及注意事项。
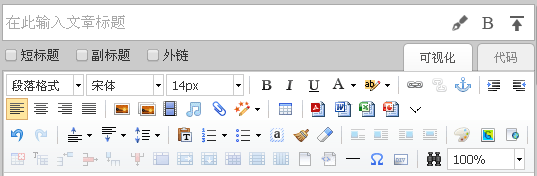
4.3.1 插入超链接
超链接类型包括四种:超链接、站内锚点链接、站内链接和电子邮件。
超链接:内容的链接,设置完成后在预览页面单击“超链接”会跳转到指定页面。
站内锚点链接:创建锚点超链接的前提条件是文档中已创建锚点。比如创建锚点超链接时选择锚点A,设置完成后在预览页面单击“锚点超链接”会跳转到锚点A的位置。
站内链接:与当前站点下的其他的网站进行链接。
电子邮件:设置邮箱后,单击该电子邮件,系统默认将邮件发送至已设置邮箱。
插入超链接的具体操作步骤如下:
在如图 4-40所示的文档编辑器页面,单击“
 ”。
”。
系统弹出“超链接”操作页面,如图 4-41所示。
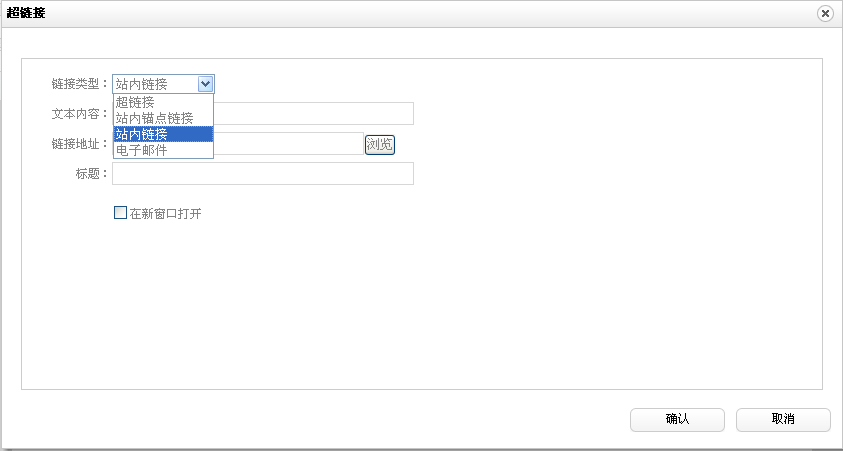
根据界面参数提示,设置超链接信息。
单击“确定”,超链接添加成功。
----结束
4.3.2 插入图片
您可以通过本地上传和远程图片两种方式上传图片。同时,可以对上传的图片设置宽、高、居中、添加水印等。
插入图片的具体操作步骤如下:
在如图 4-40所示的文档编辑器页面,单击“
 ”。
”。
系统弹出“超链接”操作页面,如图 4-42所示。
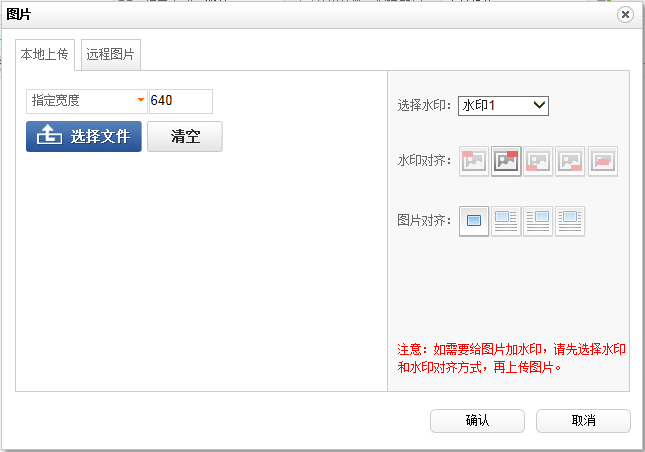
设置“图片”页面信息。
本地上传
从本地选择图片进行上传,可以上传多张图片。
1) 选择图片、水印,设置水印对齐和图片对齐方式。
图4 43上传本地图片
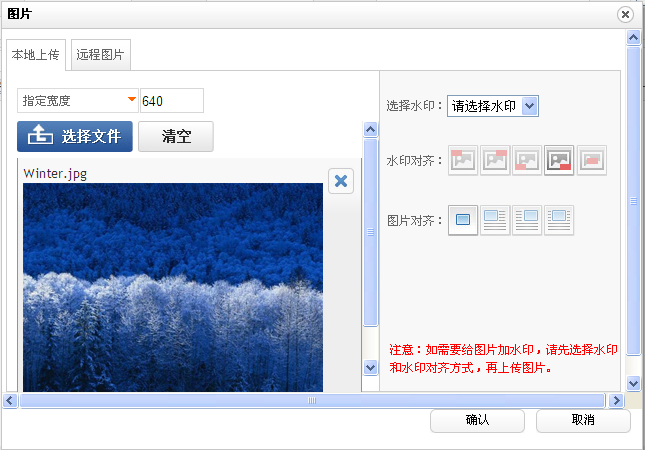
2) 您可以进行如下操作。
- 单击“![]() ”,可以删除已选择图片。
”,可以删除已选择图片。
- 单击“清空”,清除所有已选择图片。
- 单击“确定”,图片上传成功,在编辑器中显示添加的图片。
远程图片
输入图片的超链接地址,设置宽、高、对齐方式等。
1) 选择“远程图片”。
图4 44上传远程图片
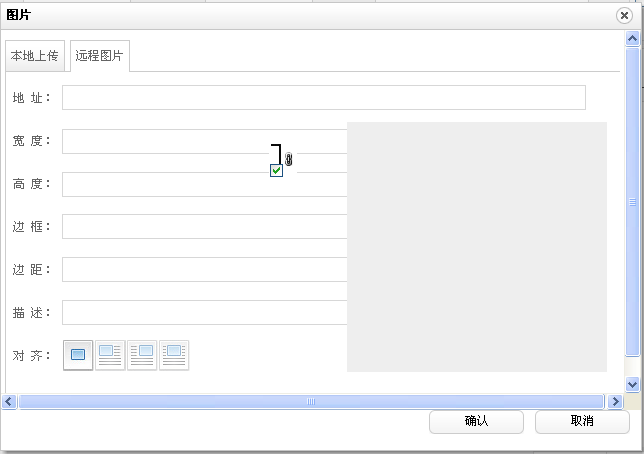
2) 设置远程图片地址、宽度、高度和图片对齐方式等信息。
3) 单击“确定”,远程图片上传成功。
----结束
4.3.3 多图上传
你通过“多图上传”可以批量上传图片,设置行数、列数等。如果上传图片的张数与设置的行列不符:
多于行列数,系统仅上传行列数范围内的的图片。
少于行列数,你可以继续上传剩余数量的图片。
多图上传的具体操作步骤如下:
在如图 4-40所示的文档编辑器页面,单击“
 ”。
”。
系统弹出“多图上传”页面,如图 4-45所示。

设置行数、列数、指定宽度、高度等属性。
单击“确认”,图片上传成功。
上传后的效果图如图 4-46所示。

----结束
4.3.4 插入视频
您可以在文档中上传mp4、flv、avi、rmvb、rm、wmv、swf格式的视频。同时可以设置视频的宽度、高度、是否自动播放、是否循环播放、是否允许全屏。
插入视频的具体操作步骤如下:
在如图 4-40所示的文档编辑器页面,单击“
 ”。
”。
系统弹出“视频”页面,如图 4-47所示。
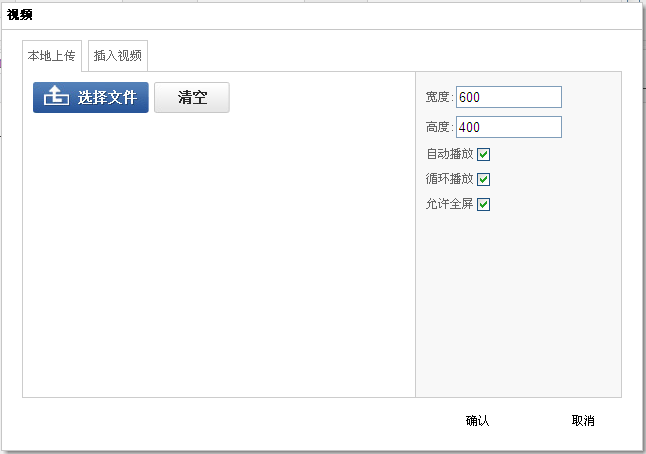
设置上传视频信息。
本地上传:从本地上传一个或者多个格式正确的视频,同时可以设置宽度、高度、自动播放、循环播放等。具体操作步骤与上传图片类似,请参见4.3.2插入图片。
插入视频:输入视频的地址来添加视频,同时可以设置宽度、高度等。
单击“确定”,插入视频成功。
----结束
4.3.5 上传附件
您可以在文档中上传各种类型的附件。允许上传的附件类型包括:jpg、gif、jpeg、png、bmp、ico、mp4、flv、avi、rmvb、rm、wmv、swf、mp3、wma、doc、docx、ppt、pptx、xls、xlsx、pdf、zip、rar、txt、log、js、css、cert、dbf、html、html。
上传时可以选择一个或者多个符合条件的附件上传。
上传成功后在文档编辑器中以附件的形式展示,可以进行修改、删除等操作。
图片附件可以直接单击预览,其他的附件要下载之后才可以查看。
上传附件的具体操作步骤如下:
在如图 4-40所示的文档编辑器页面,单击“
 ”。
”。
系统弹出“附件”页面,如图 4-48所示。
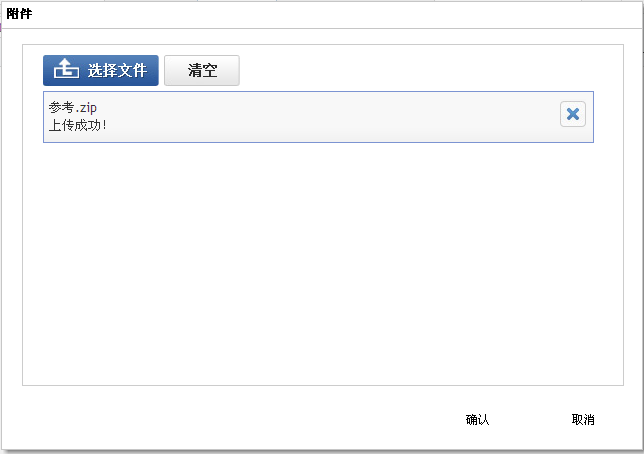
选择上传文件。
单击“确定”,上传附件成功。
----结束
4.3.6 自动排版
您可以根据需要对文档内容进行排版。如字体对齐方式、图片浮动方式、清除空行等。在文档编辑页面的“![]() ”下拉列表下设置自动编排选项,单击“执行”进行自动排版。
”下拉列表下设置自动编排选项,单击“执行”进行自动排版。
图4 49自动编排选项
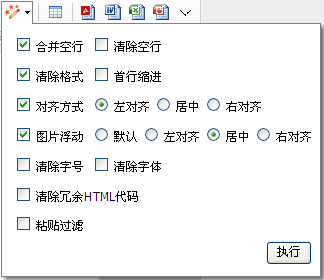
4.3.7 导入PDF
您可以在文档中上传一个或者上传多个pdf格式的文件,同时也可以删除、清空上传的文档。
导入PDF的具体操作步骤如下:
在如图 4-40所示的文档编辑器页面,单击“
 ”。
”。
系统弹出“导入PDF”页面,如图 4-50所示。
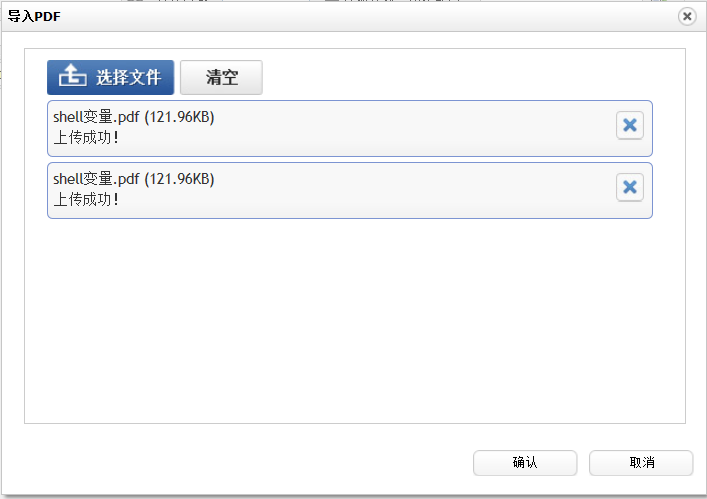
选择上传文件。
单击“确认”,导入PDF文件成功。
----结束
4.3.8 导入Word/Excel/PPT文件
您可以在文档中上传doc、docx格式的word文件,xls、xlsx格式的Excel文件和,ppt、pptx格式的PPT文件。
Word
上传文件时可以“选择导出HTML格式”或“选择导出SWF格式”两种展示方式。
导入Word文件时,您可以选择“插入”和“覆盖”两种模式。
- “插入”:在鼠标停留的位置后追加Word文件中的内容。
- “覆盖”:导入的Word文件中的内容将会覆盖原来编辑器中的内容。
Excel
上传文件时可以选择“导出HTML格式”或“导出百度文库格式”两种展示方式。
PPT
上传文件时可以选择“导出图片格式”或“导出百度文库格式”两种展示方式。
以导入Word为例,介绍导入文件的具体操作步骤。
选择导出HTML格式(页面默认显示格式)
在如图 4-40所示的文档编辑器页面,单击“
 ”。
”。
系统弹出“超链接”操作页面,如图 4-51所示。
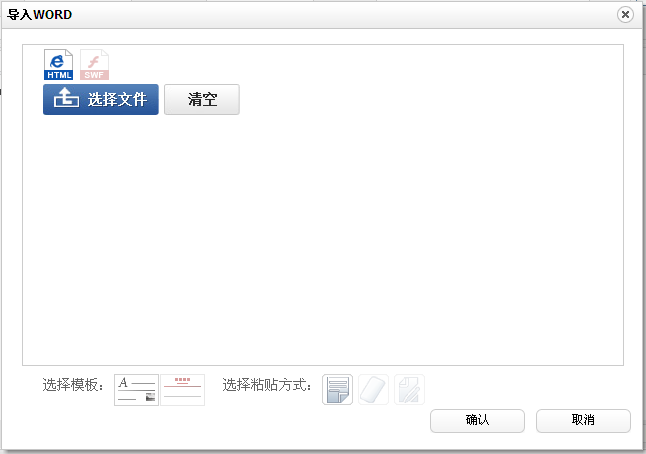
选择“导出HTML格式”。
单击“选择文件”,弹出“上传文件”对话框。
选择一个或者多个符合条件的文件,单击“打开”,文件上传成功。
选择模板“空白模板”,粘贴方式为“清除格式”。
选择模板为“红头文件”时,导入的文件以红头文件的形式显示,如图 4-52所示。
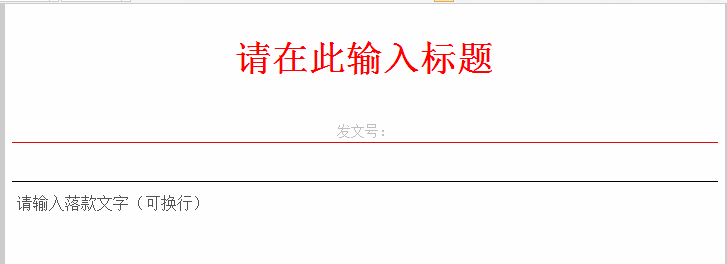
粘贴方式有如下三种:
保留格式:保留上传文件的格式。
清除格式:清除文本的格式,上传的文档无任何格式。
自动排版:在编辑器中设置自动排版选项对文档进行格式编排。
单击“确认”文件上传成功,正常显示在编辑器中。
选择导出swf格式(百度文库中文档的显示模式)
具体操作与“选择导出HTML格式”类似,导入后的文件显示如图 4-53所示。
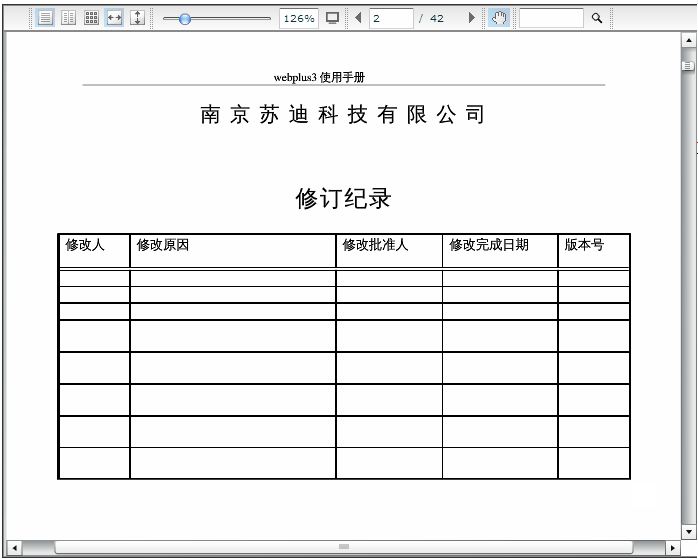
----结束
5 权限管理
您可以通过“权限管理”操作对站点内的用户、角色进行管理,也可以维护和分配用户的权限。
图5 54权限管理
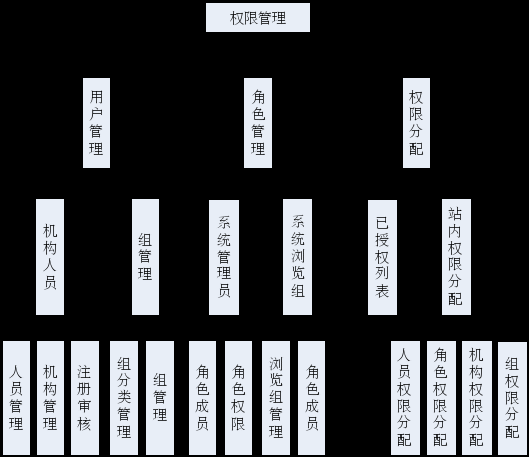
5.1 用户管理
您可以通过“用户管理”操作,对站点内所有机构、机构人员进行管理和维护。
5.1.1 机构人员
您可以对站点内所有机构及机构人员进行管理。在“机构人员”主页面,您可以进行如下操作。
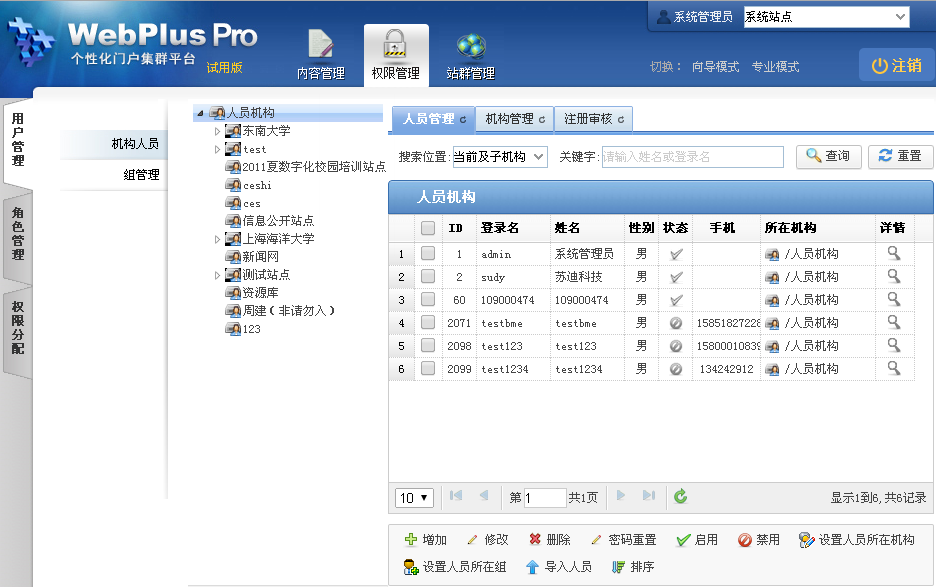
人员管理
可以增加、修改、删除、启用、禁用人员和设置人员所在机构等。
机构管理
可以增加、修改、删除、移动机构和设置机构的排序。
注册审核
可以查看和审核人员的注册信息。
5.1.1.1人员管理
您可以通过“人员管理”页签,进行增加、修改、删除、启用、禁用人员和设置人员所在机构等操作。
前提条件
您已经以系统管理员身份登录WebPlusPro系统。
操作示例
以管理和维护“上海海洋大学”站点的“人员管理”功能为例,介绍“人员管理”页面具备的具体操作。
操作步骤
单击“权限管理> 用户管理”。
系统跳转到“用户管理”页面,如图 5-56所示。
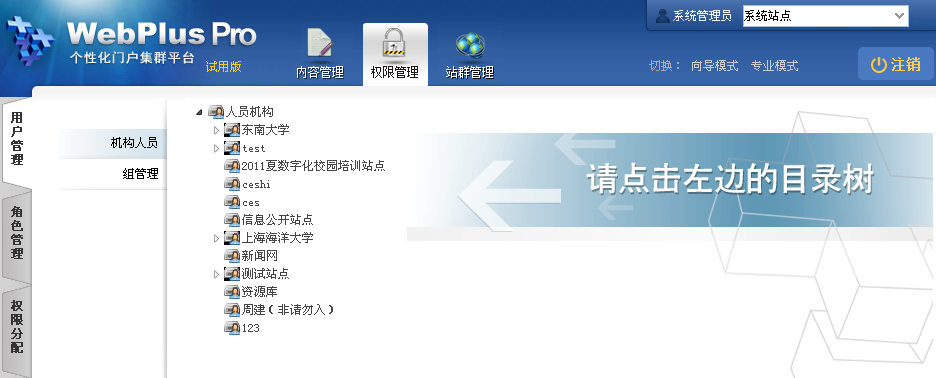
打开“用户管理> 机构人员”页签。
单击“上海海洋大学”。
系统进入“上海海洋大学”人员管理界面,如图5-57所示。
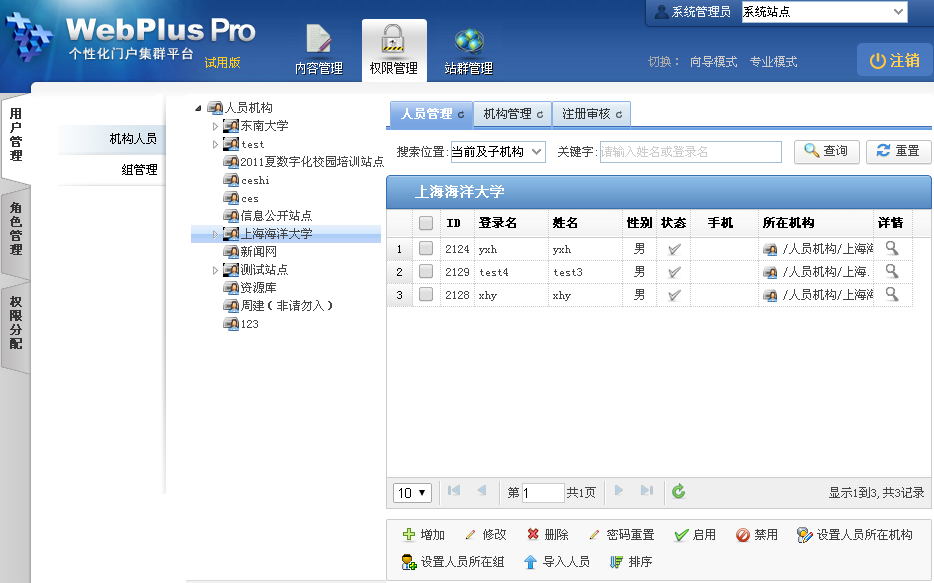
在“人员管理”页面,您可以进行如下操作。
查询
输入关键字信息,单击“查询”,即可查出符合搜索条件的人员信息。
增加
1)单击“增加”。
弹出“增加人员”页面,如图 5-58所示。
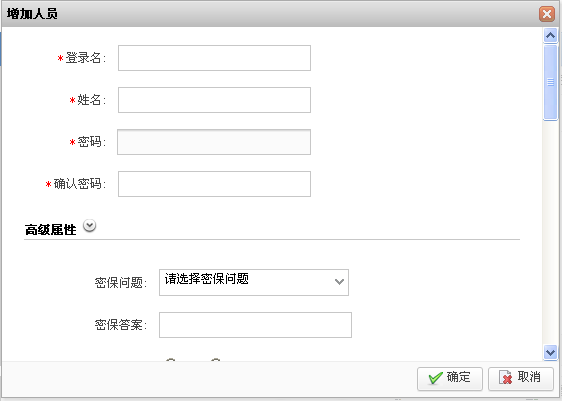
2)根据页面提示,填写增加人员信息。
![]()
同机构下不能存在相同登录名的多个用户
密码为6~50个字符且至少包含一个数字和一个小写字母
密码和确认密码一定要相同
3)单击“确定”,增加成功。
修改
1)选中待修改人员,单击“修改”。
弹出“修改人员”页面,如图 5-59所示。
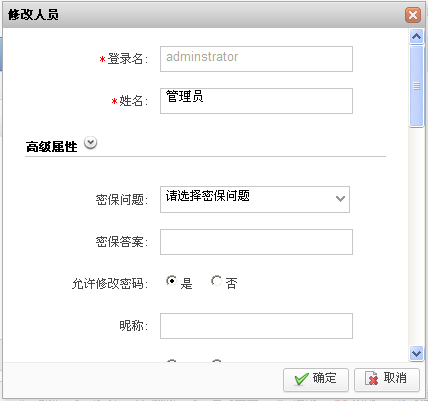
2)根据页面提示,修改内容。
3)单击“确定”,修改成功。
删除
1)选中一个或多个待删除人员,单击“删除”。
弹出删除“确认”页面,如图 5-60所示。
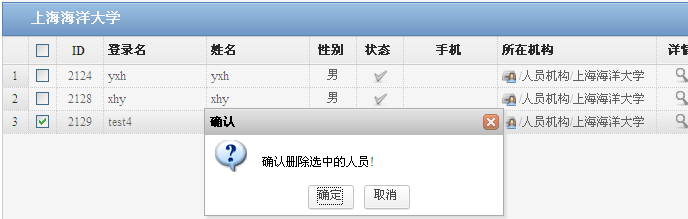
2)单击“确定”,删除成功。
密码重置
1)选中待修改人员,单击“密码重置”。
弹出“重置密码”页面,如图 5-61所示。
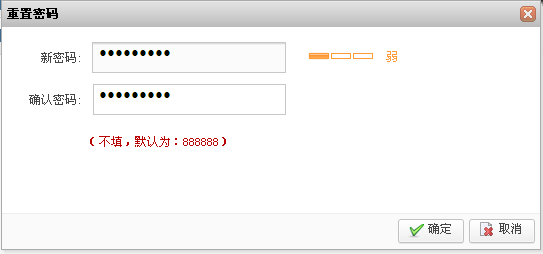
2)输入“新密码”和“确认密码”信息。
3)单击“确定”,密码重置成功。
启用
用户只有处于“启用”状态时,才可以登录系统,进行发布站点、维护栏目等相关操作。系统站点内用户初始状态默认为“启用”状态。
用户处于“禁用”状态时,单击“启用”可以恢复该用户的登录等操作权限。
禁用
1)选中待禁用人员,单击“禁用”。
系统弹出“确认”框,如图 5-62所示。
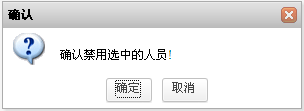
2)单击“确定”,该用户被禁用。
![]()
处于禁用状态的用户,不能登录系统,启用该用户后,才能进行登录等相关操作。
设置人员所在机构
1)选中一个待设置机构的人员,单击“设置人员所在机构”。
弹出“设置人员所在机构”页面,如图 5-63所示。
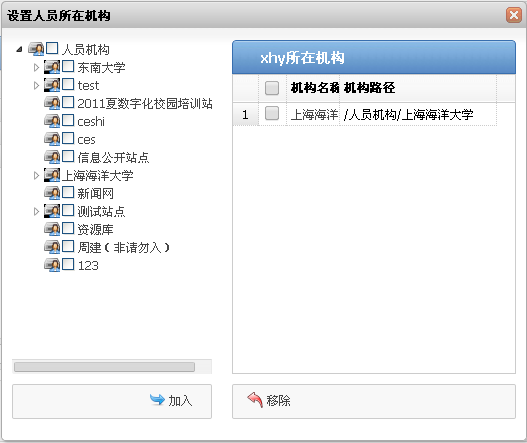
2)选择机构名称,单击“加入”。
比如,选择“东南大学”,单击“加入”后,“东南大学”将在“管理员所在机构”页面中展示。如图 5-64所示。
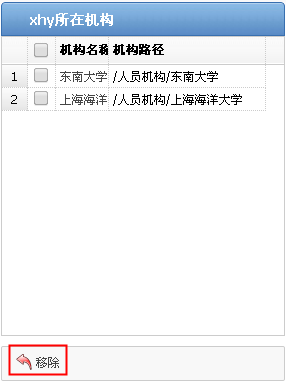
3)单击“移除”,可以删除用户管理该机构的权限。
设置人员所在组
1)选中一个待设置机构的人员,单击“设置人员所在组”。
弹出“设置人员所在组”页面,如图 5-63所示。
图5 65设置人员所在组
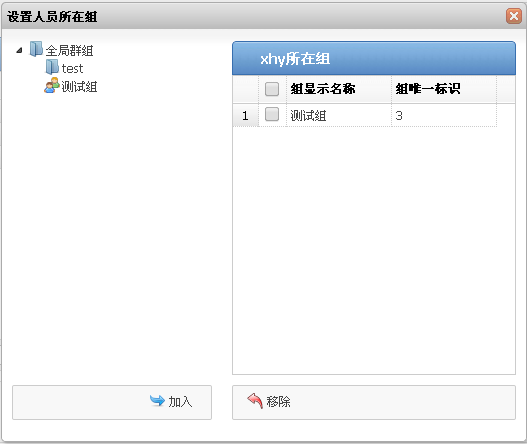
2)选择左侧组目录下的组名称,单击“加入”,可以加入该群组。
3)在右侧的管理员所在组页面,选中待移除组,单击“移除”,可以将用户从该组删除。
导入人员
1)单击“导入人员”。
弹出“导入人员”页面,如图 5-66所示。
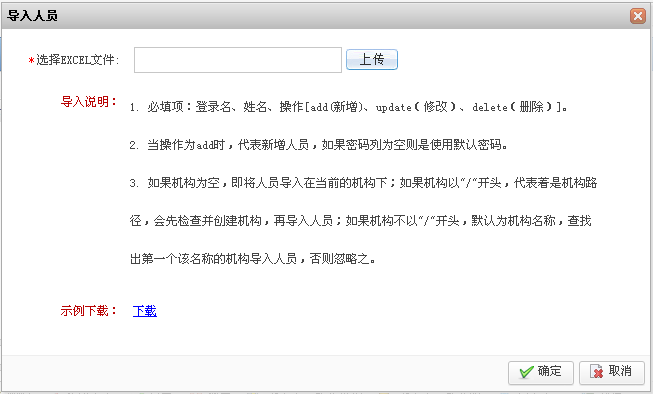
2)根据“导入说明”提示,单击“上传”,选择内容正确的.xls和.xlsx格式的EXCEL文件。
3)单击“确定”,导入成功。
排序
1)选择待排序人员(如test4),单击“排序”。
弹出“人员排序”页面,如图 5-67所示。
2)在“人员排序”页面,选中人员xhy,单击“移动到选中人员之前”。
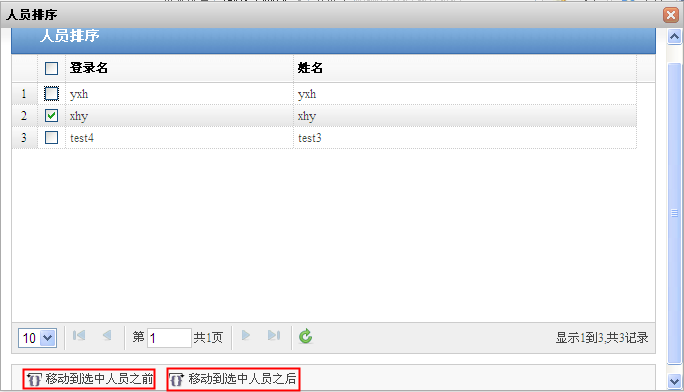
3)单击“确定”。
在“人员管理”主页面,人员test4的排序在人员xhy之前,如图 5-68所示。

----结束
5.1.1.2机构管理
您可以通过“机构管理”页签,维护站点内的所有机构信息。
前提条件
您已经以系统管理员身份登录WebPlusPro系统。
操作示例
以管理和维护“上海海洋大学”站点的“机构管理”功能为例,介绍“机构管理”页面具备的具体操作。
操作步骤
单击“权限管理> 用户管理”。
在“用户管理”页面,单击“机构管理”页签。
系统进入机构管理页面,如图 5-69所示。
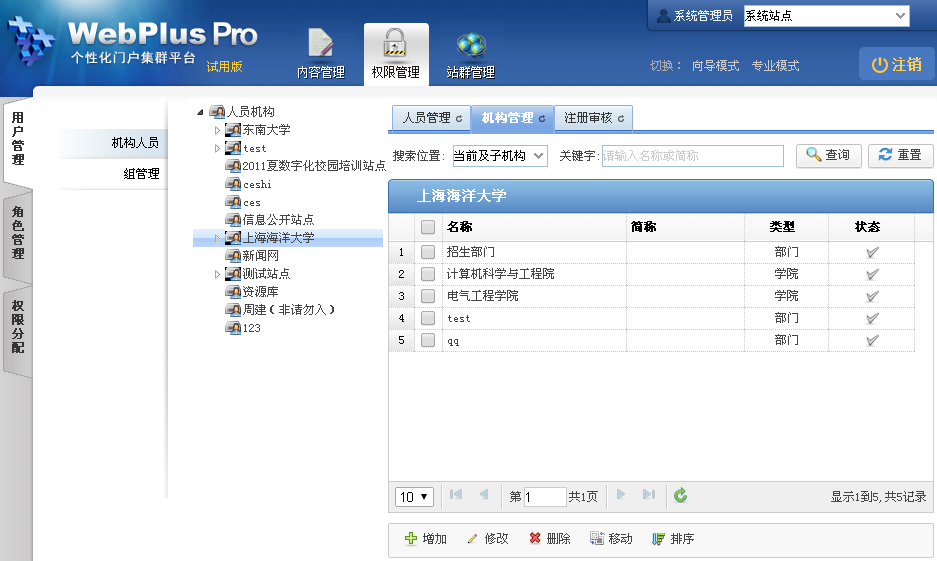
在“机构管理”页面,您可以进行如下操作。
查询
输入关键字信息,单击“查询”,即可查出符合搜索条件的机构信息。
增加
1)单击“增加”。
系统弹出“增加机构”页面,如图 5-70所示。
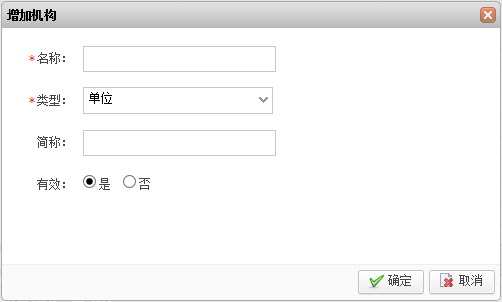
2)在增加机构页面,设置“名称”、“类型”、“简称”、“选择是否有效”信息。
3)单击“确定”,机构增加成功。
修改
1)选择待修改机构,单击“修改”。
系统弹出“修改机构”页面,如图 5-71所示。
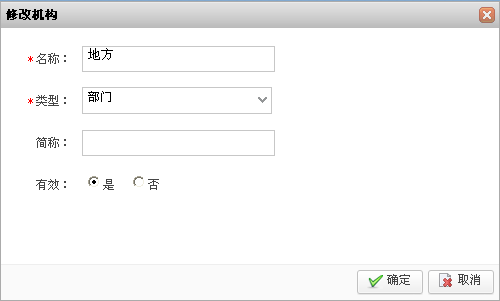
2)在修改机构页面,修改相应内容。
3)单击“确定”,修改成功。
删除
1)选择一个或多个机构,单击“删除”。
系统弹出删除确认框,如图 5-72所示。
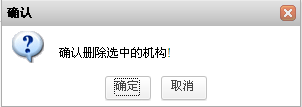
2)单击“确定”,删除成功。
![]()
当机构非空,存在人员时,则不允许被删除。
移动
1)选择一个机构,单击“移动”。
例如,选择“招生部门”,单击“移动”后,系统弹出“选择机构”框。如图 5-73所示。
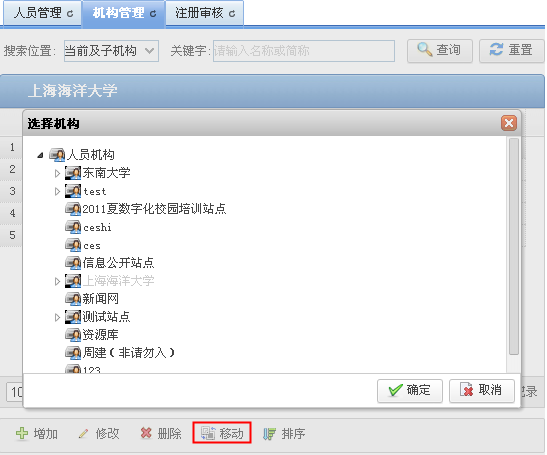
2)在“选择机构”页面,选择目标机构,单击“确定”。
例如,选择“电气工程学院”,单击“确定”后,“招生部门“将被移动到“电气工程学院”的机构目录下。
排序
1)选择一个待排序机构,单击“排序”。
系统弹出“机构排序”页面。
2)在“机构排序“页面选择参照机构,根据实际需求单击“移动到选中机构之前”或“移动到选中机构之后”。
例如,选择“研发部”机构,单击“移动到选中机构之前”,系统弹出“移动确认“框。如图 5-74所示。
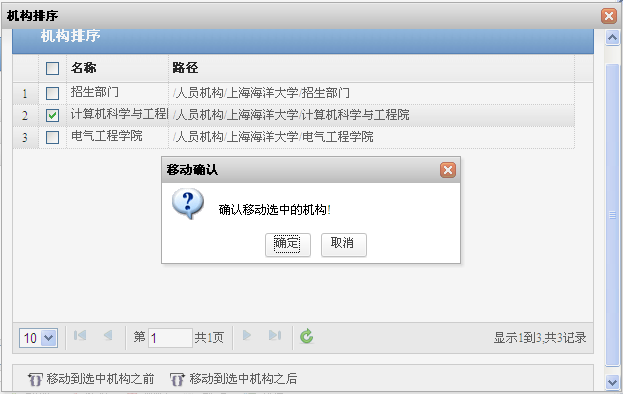
3)单击“确定“,排序成功。
----结束
5.1.1.3注册审核
您可以在“注册审核”页面,查看和审核注册该站点的人员及注册信息是否符合要求,审核通过的人员才能注册成功。
前提条件
您已经以系统管理员身份登录WebPlusPro系统。
“注册审核”页面存在待审核人员。
操作示例
以在“上海海洋大学”站点管理和维护“注册审核”功能为例,介绍“注册审核”页面具备的具体操作。
操作步骤
单击“权限管理> 用户管理”。
在“用户管理”页面,单击“注册审核”页签。
单击“注册审核”。
系统打开“注册审核”页面,如图 5-75所示。
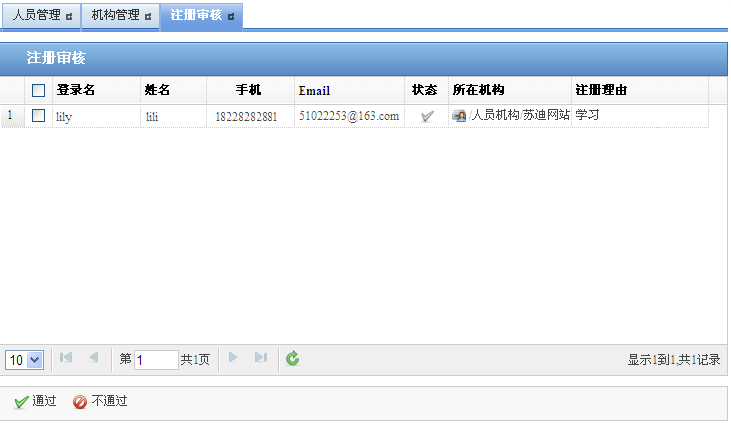
选择待审核人员。
-单击“通过”,表示通过审核,注册站点成功。
-单击“不通过”,表示该人员审核不通过,注册站点失败。
----结束
5.1.2 组管理
在系统站点下创建的组及组成员,在其他站点也可以应用。您可以通过“组管理”页签,维护站点内所有组及组成员。
5.1.2.1组分类管理
您可以通过“组分类管理”页签,对站点内全局群组的组分类进行“添加”、“修改”和“删除”操作。
前提条件
您已经以系统管理员身份登录WebPlusPro系统。
操作示例
以管理和维护系统站点的“全局群组”的“组分类管理”功能为例,介绍“组分类管理”页面具备的具体操作。
操作步骤
选择“权限管理> 用户管理”。
单击“组管理”。
选择“全局群组”。
系统组分类管理页面如图 5-76所示。
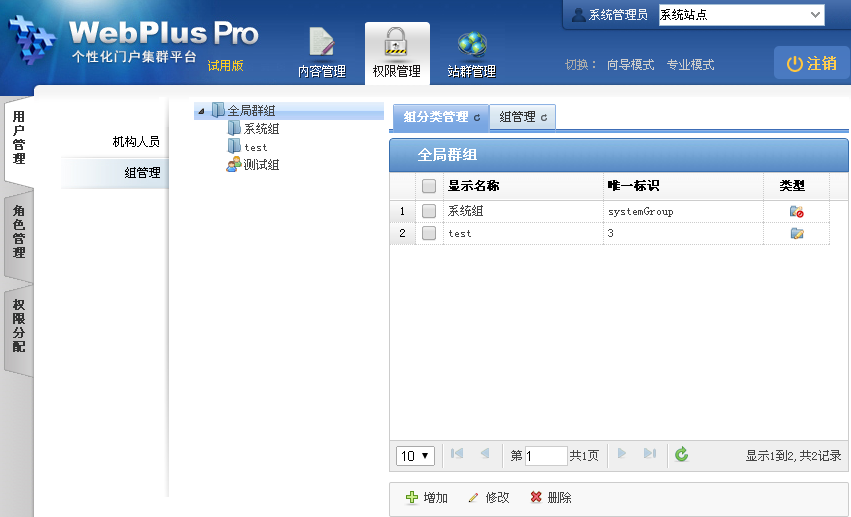
根据实际需要,您可以进行如下操作。
增加组分类
1)单击“增加”。
弹出“增加组分类”页面,如图 5-77所示。
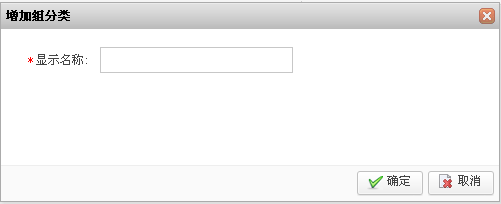
2)填写“显示名称”。
3)单击“确定”,增加成功。
修改组分类
1)选中待修改组分类,单击“修改”。
系统弹出“修改组分类”页面,如图 5-78所示。
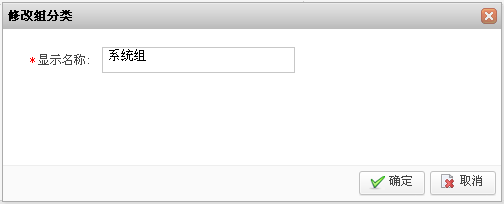
![]()
当组“类型”为“![]() ”,不允许修改和删除。
”,不允许修改和删除。
2)填写修改内容。
3)单击“确定”,修改成功。
删除组分类
1)选择一个或多个组分类,单击“删除”。
弹出删除“确认”页面,如图 5-79所示。
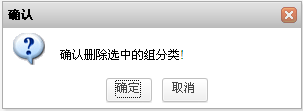
2)单击“确定”,删除成功。
----结束
5.1.2.2组管理
您可以通过“组管理”页签,对站点内全局群组的组分类进行“添加”、“修改”、“删除”管理。
前提条件
您已经以系统管理员身份登录WebPlusPro系统。
操作示例
以管理和维护系统站点的“全局群组”的“组管理”功能为例,介绍“组管理”页面具备的具体操作。
操作步骤
选择“权限管理> 用户管理”。
单击“组管理”。
选择“全局群组”。
选择“组管理”页签。
系统组管理页面如图 5-80所示。
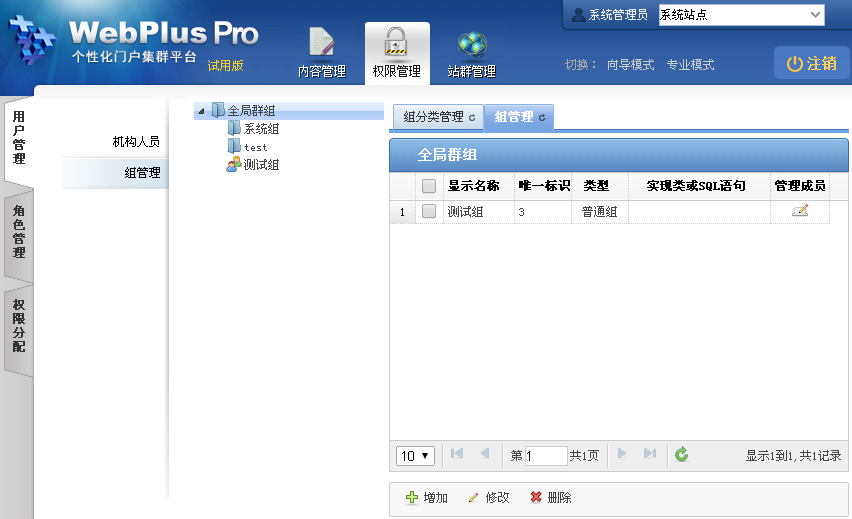
根据实际需要,您可以进行如下操作。
管理成员
单击“管理成员”列的“![]() ”,弹出“成员管理”页面,如图 5-81所示。
”,弹出“成员管理”页面,如图 5-81所示。

- 增加
单击“增加”,在弹出“设置人员所在组”页面选择人员后,单击“确定”。如图 5-82所示。
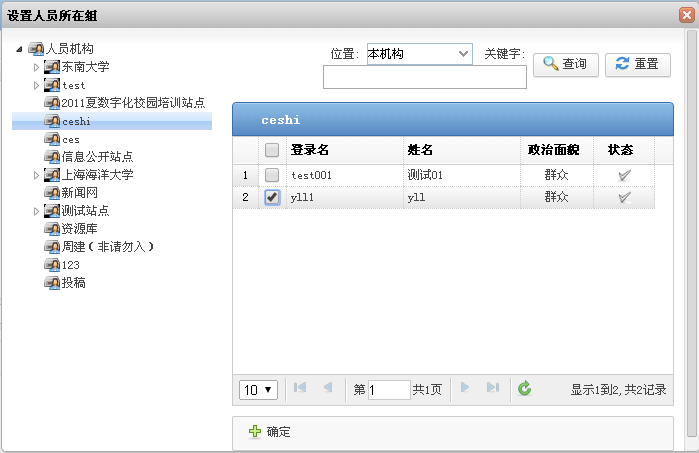
- 移除
选中待删除人员,单击“移除”,在弹出的确认框中单击“确定”,即可移除人员。如图 5-83所示。
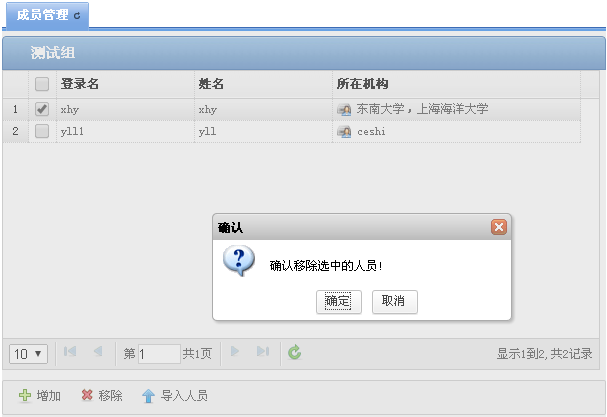
- 导入人员
单击“导入人员”,单击“上传”选择待导入的EXCEL文件,单击“确定”。如图 5-84所示。
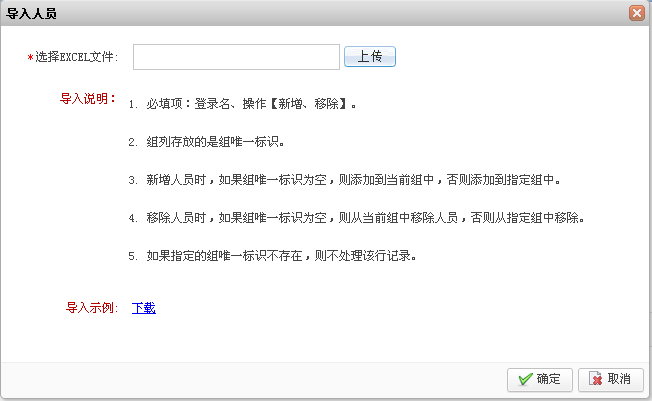
增加组
1)单击“增加”。
弹出增加组页面,如图 5-85所示。
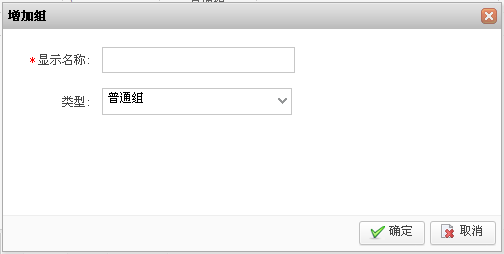
2)填写增加组内容。
- 普通组:组内的人员需要手动添加。
- 动态组:可以通过SQL语句直接查询并添加人员。
3)单击“确定”,增加成功。
修改组
1)选中待修改组,单击“修改”。
弹出“修改组”页面,如图 5-86所示。
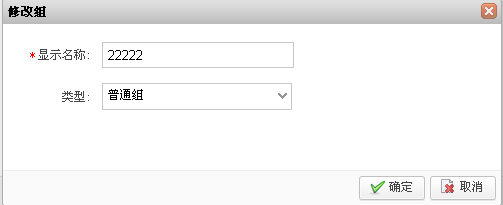
2)修改组内容。
3)单击“确定”,修改成功。
删除组
1)选中一个或多个组,单击“删除”。
系统弹出删除确认页面,如图 5-87所示。
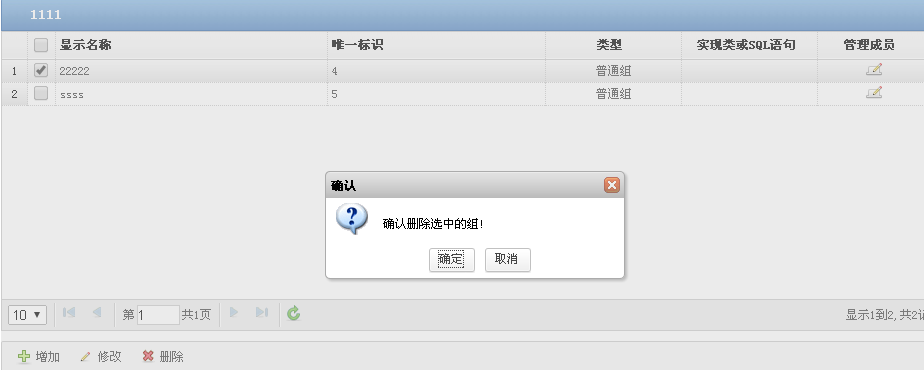
2) 单击“确定”,删除成功。
5.2 角色管理
您可以通过“角色管理”操作,管理站点内所有角色的人员和对角色赋予权限,同一个角色可以增加多个人员。系统默认“系统管理员”角色具备所有操作权限。
图5 88角色管理

站点管理员:具备站点内所有操作权限的管理人员。
站点信息起草员:在站点内仅具备起草文章权限的人员。
站点信息管理员:在站点内具备发布、送审、审核和退回文章,以及对栏目进行管理权限的人员。
站点浏览组:在站点内具备浏览文章权限的人员。
5.2.1 角色管理
您可以通过“角色管理”页签,增加、修改和删除站点内的所有角色。
前提条件
您已经以系统管理员身份登录WebPlusPro系统。
操作示例
以管理和维护系统站点内“角色管理”功能为例,介绍“角色管理”页面具备的具体操作。
操作步骤
单击“权限管理> 角色管理”。
在“角色管理”页面,单击根目录“角色管理”页签。
系统进入角色管理页面,如图 5-89所示。
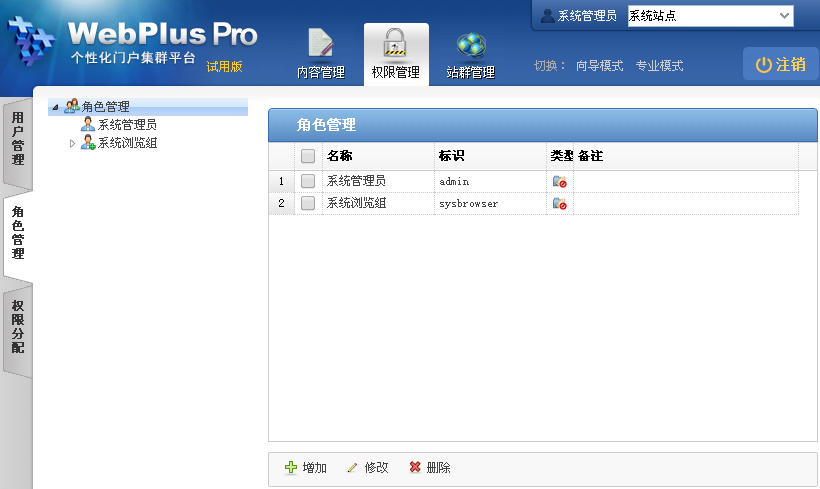
在“角色管理”页面,您可以进行如下操作。
增加角色
1)单击“增加”。
系统弹出“增加角色”框,如图 5-90所示。
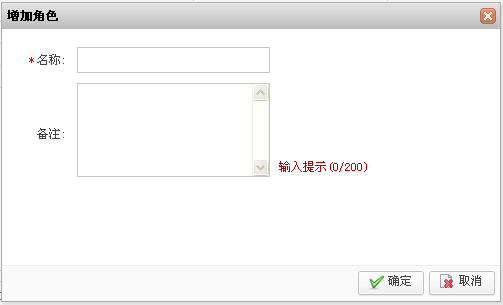
2)填写“名称”和“备注”信息。
3)单击“确定”,增加角色成功。
修改角色
![]()
类型为“
 ”表示该角色为系统角色,不允许修改和删除。
”表示该角色为系统角色,不允许修改和删除。类型为“
 ”表示该角色为普通角色,可以修改和删除。
”表示该角色为普通角色,可以修改和删除。
1) 选择一个普通角色,单击“修改”。
系统弹出“修改角色”框,如图 5-91所示。
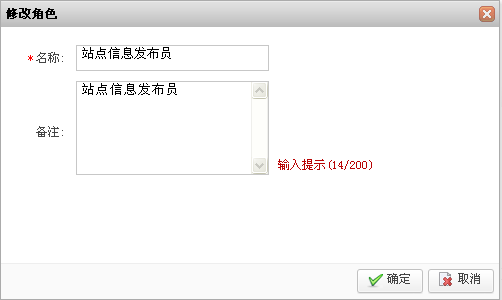
2)修改角色信息。
3)单击“确定”,修改角色成功。
删除角色
1)选择一个或多个普通角色,单击“删除”。
系统弹出删除角色确认框,如图 5-92所示。
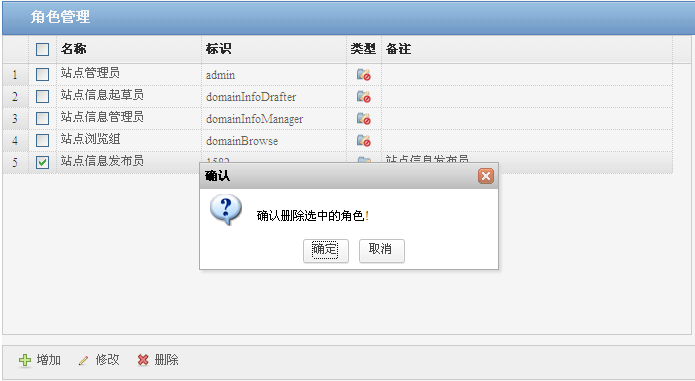
2)单击“确定”,删除角色成功。
----结束
5.2.2 角色成员管理
在“角色管理”的系统角色和普通角色的文件夹下,您可以管理和维护“角色成员”、“角色权限”和“浏览组管理”功能。
在“角色成员”页签,您可以增加、移除和导入角色成员。
在“角色权限”页签,您可以增加新角色并对已增加的角色进行快捷授权。
在“浏览组管理”页签,您可以增加、修改和删除浏览组。
5.2.2.1角色成员
您可以在“角色管理”的子文件夹下,增加、移除和导入该角色的角色成员。
前提条件
您已经以系统管理员身份登录WebPlusPro系统。
操作示例
以管理和维护系统站点的“系统管理员”的“角色成员”为例,介绍“角色成员”页面具备的具体操作。
操作步骤
打开“权限管理> 角色管理”页签。
选中左侧“角色管理”目录下的“系统管理员”。
系统展示“角色成员”管理页面,如图 5-93所示。
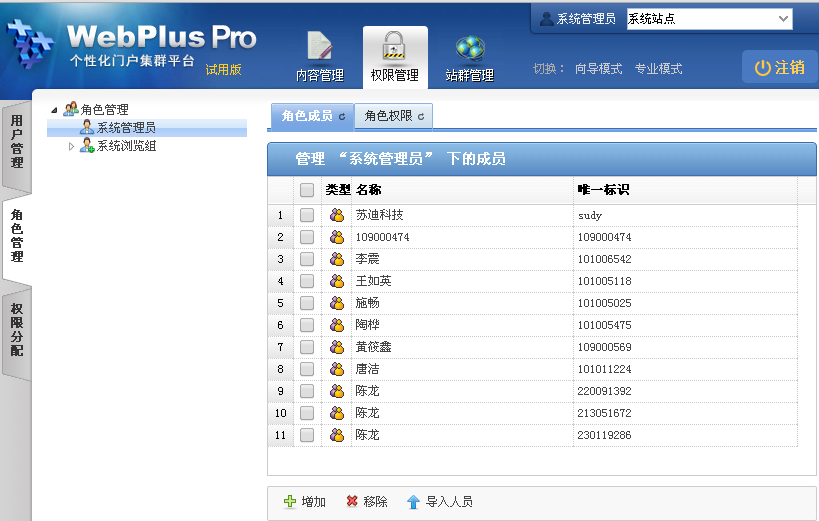
在“角色成员”页面,您可以进行如下操作。
增加成员
-增加角色成员
1)单击“增加”。
弹出“增加成员”页面,如图 5-94所示。
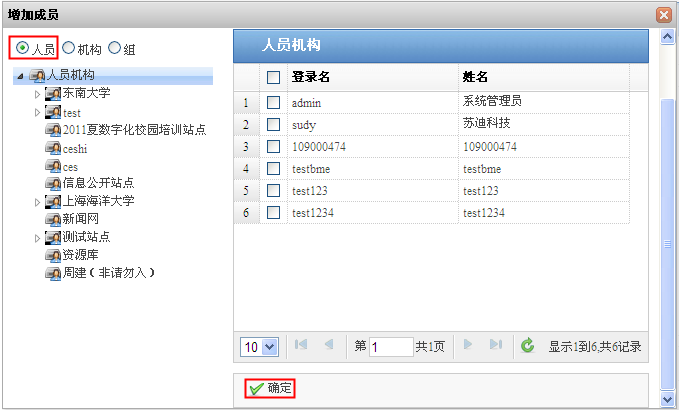
2)选中“人员”,在“人员机构”目录下选中一个机构。
3)在右侧“人员机构”页面选中待增加人员。
4)单击“确定”,增加人员成功。
-增加机构
1)单击“增加”。
2)在“增加成员”页面,选择“机构”页签。
增加机构页面,如图 5-95所示。
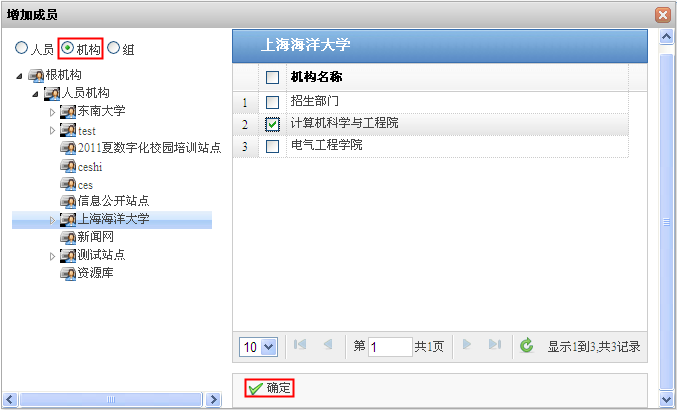
3)在“人员机构”目录下选中一个机构。
4)在右侧“人员机构”页面选中待增加机构。
5)单击“增加”,增加机构成员成功。
-增加组
1)单击“增加”。
弹出“增加成员”页面,如图 5-96所示。

2)选中“组”,在“全局群组”目录下选中一个组。
3)在右侧组页面选中待增加组。
4)单击“增加”,增加组成员成功。
移除人员
1)选中“站点管理员”角色下的成员,单击“移除”。
弹出移除“确认”页面,如图 5-97所示。
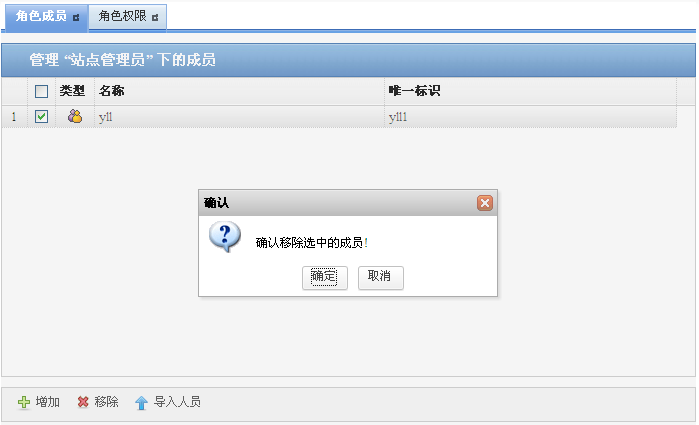
2) 单击“确定”,移除人员成功。
导入人员
1)选中角色下的成员,单击“导入人员”。
弹出移除“导入人员”页面,如图 5-98所示。
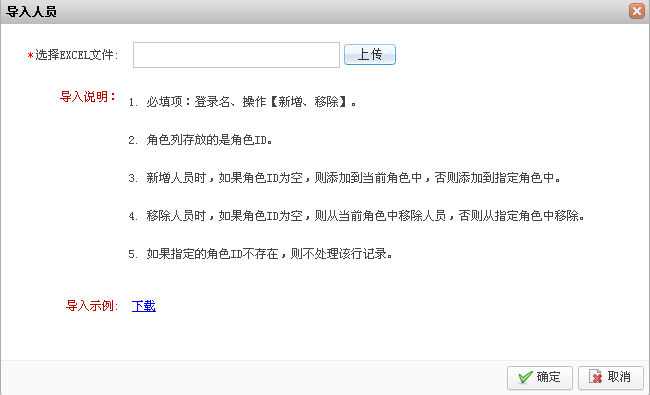
2)根据导入说明,单击“上传”,选择.xls、.xlsx格式的EXCEL文件。
3)单击“确定”,导入人员成功。
----结束
5.2.2.2角色权限
角色管理下有系统默认自带“系统管理员”和“系统浏览组”两种角色。您可以增加新角色并对已增加的角色进行快捷授权。
前提条件
您已经以系统管理员身份登录WebPlusPro系统。
“角色权限”页签,存在非系统默认角色。
操作示例
以在系统站点内,管理和维护新增加的“站点管理员”的“角色权限”为例,介绍“角色权限”功能具备的具体操作。
操作步骤
打开“权限管理> 角色管理”页签。
选中左侧“角色管理”目录下的“站点管理员”。
单击“角色权限”页签。
在“管理权限”页面,单击“快捷授权”。
系统弹出“快捷授权”页面,如图 5-99所示。
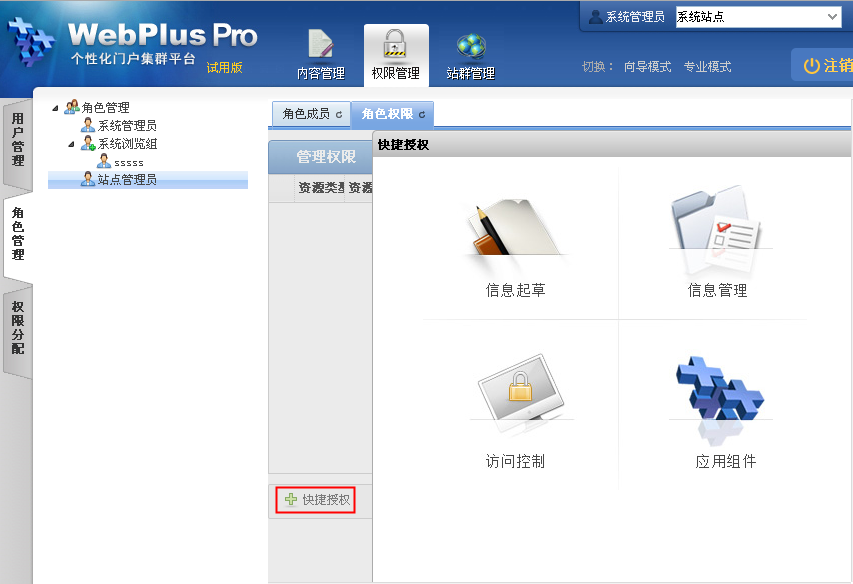
根据实际需要,您可以进行如下操作。
信息起草
1)在“快捷授权”页面,单击“信息起草”。
系统弹出“信息起草授权”页面,如图 5-100所示。

2)选择需要授予信息起草权限的文件夹。
3)单击“确定”,该文件夹的起草权限授权成功。
信息管理
1)在快捷授权页面,单击“信息管理”。
系统弹出“信息管理授权”页面,如图 5-101所示。
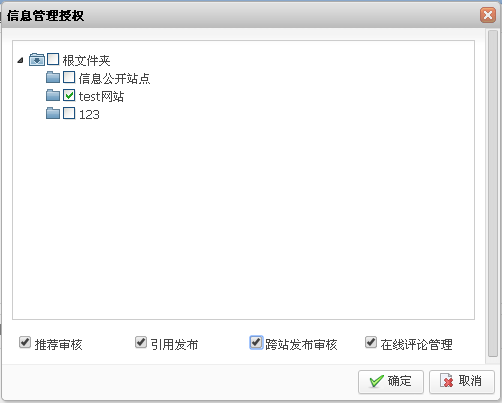
2)选择需要授权的文件夹。
3)根据实际情况设置“推荐审核”、“引用发布”、“跨站发布审核”、“在线评论管理”的权限。
4)单击“确定”,该文件夹以及所有子文件的管理权限授权成功。
访问控制
1)在快捷授权页面,单击“访问控制”。
2)在“浏览组授权”页面,单击“增加”。
系统弹出“添加允许IP范围”页面,如图 5-102所示。
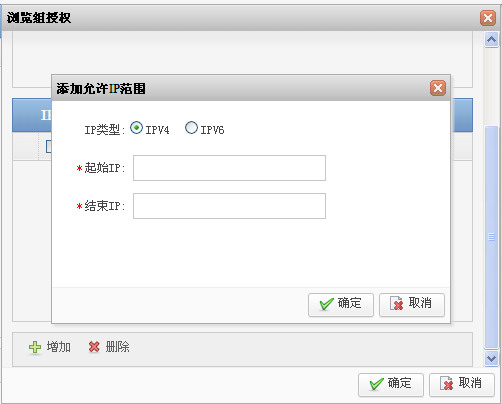
3)在“添加允许IP范围”页面,填写“起始IP”和“结束IP”。
4)单击“确定”,添加允许IP范围成功。
![]()
在设置的IP范围内的用户才允许访问系统。
IPV4:支持的IP地址长度为32位。
IPV6:支持的IP地址长度为128位。
5)选择已经设定的IP,单击“删除”,可以删除设定的IP。
应用组件
1)在“快捷授权”页面单击“应用组件”。
系统弹出“应用组件授权”页面,如图 5-103所示。
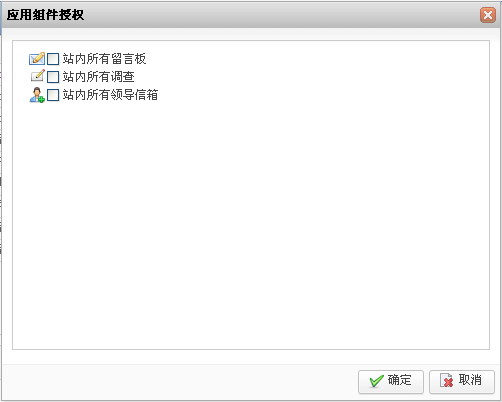
2)根据实际需要设置“应用组件授权”页面。
3)单击“确定”,应用组件授权成功。
----结束
后续操作
您可以在“权限管理> 角色管理> 角色权限”的“管理权限”页面,查看和删除已经授权的角色具备的权限。
图5 104管理权限
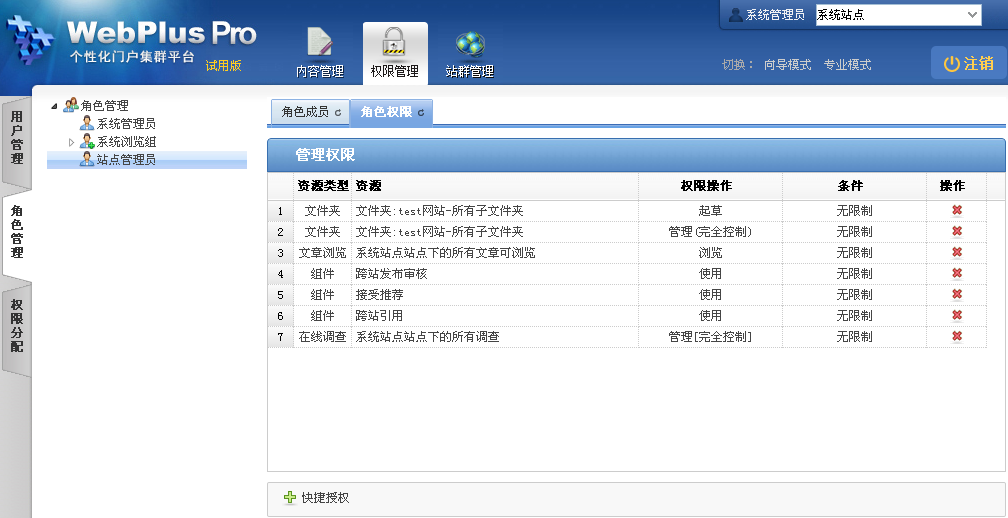
单击“操作”列的“![]() ”,可以删除授予的权限。
”,可以删除授予的权限。
![]()
“系统管理员”角色具备的权限是系统默认的,仅能查看无法删除。
----结束
5.2.2.3授权文件夹
您可以通过“授权文件夹”页签,赋予系统默认的“系统浏览组”的子角色具备的权限。
前提条件
您已经以系统管理员身份登录WebPlusPro系统。
维护和管理“系统浏览组”的子角色。
操作示例
以在系统站点内,给“系统浏览组”的子角色“授权文件夹”为例,介绍“授权文件夹”的具体操作步骤。
操作步骤
打开“权限管理> 角色管理”。
选中左侧“角色管理”目录下“系统浏览组”的成员。
单击“授权文件夹”页签。
单击“增加”。
系统弹出“增加授权文件夹”页面,如图 5-105所示。
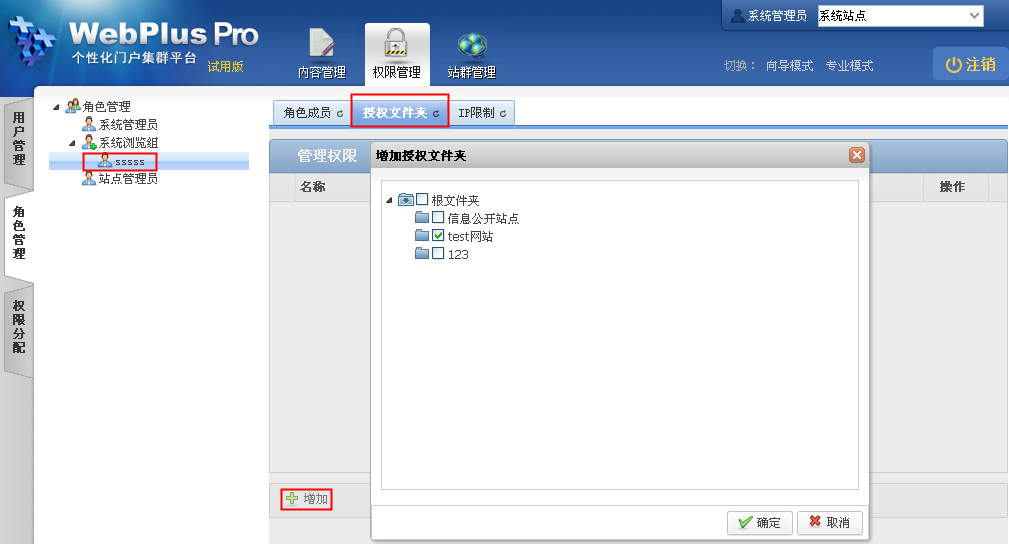
选择授权文件夹及该成员具备的权限。
单击“确定”,授权文件夹成功。
子角色具备的权限将展示在“授权文件夹”的“管理权限”页面,单击“操作”列的“![]() ”,可以删除授予的权限。
”,可以删除授予的权限。
----结束
5.2.2.4 IP限制
您可以通过“IP限制”页签,设置系统默认的“系统浏览组”的子角色具备的权限。
前提条件
您已经以系统管理员身份登录WebPlusPro系统。
维护和管理“系统浏览组”的子角色。
操作示例
以在系统站点内,设置“系统浏览组”子角色的“IP限制”为例,介绍设置“IP限制”的具体操作步骤。
操作步骤
打开“权限管理> 角色管理”。
选中左侧“角色管理”目录下“系统浏览组”的成员。
单击“IP限制”页签。
单击“增加”。
系统弹出“增加IP段”页面,如图 5-106所示。
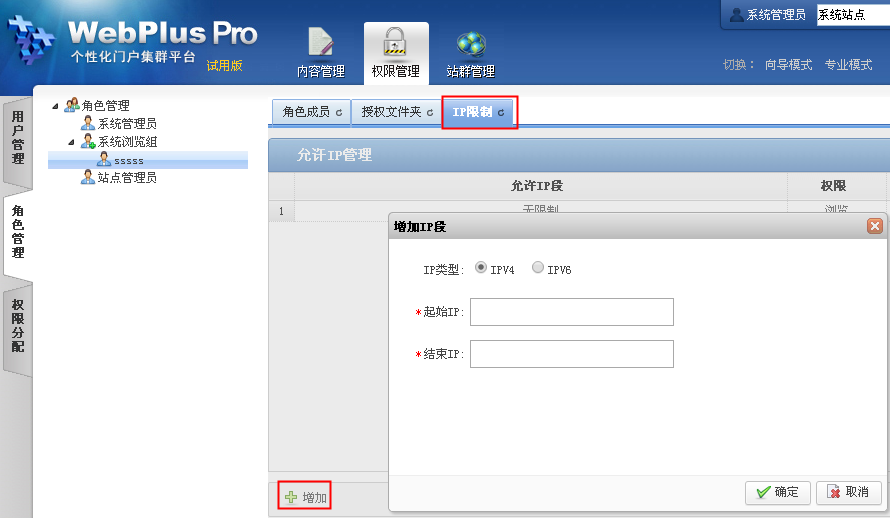
填写“增加IP段”信息。
![]()
IPV4:支持的IP地址长度为32位。
IPV6:支持的IP地址长度为128位。
单击“确定”,增加IP段成功。
----结束
5.3 权限分配
您可以通过“权限分配”功能,维护和管理“站内权限分配”和“已授权列表”页签。
在“站内权限分配”页签,您可以对站内角色、人员、机构或者组进行权限分配。
在“已授权列表”页签,您可以查看和管理各角色、人员、机构等具备的权限。
5.3.1 站内权限分配
您可以在“站内权限分配”页签,对系统站点内的角色、人员、机构或者组进行权限分配和管理。
前提条件
您已经以系统管理员身份登录WebPlusPro系统。
操作示例
以在系统站点内,分配非系统默认角色“站点管理员”的权限为例,介绍“站内权限分配”的具体操作步骤。
操作步骤
打开“权限管理> 权限分配”页签。
在左侧“站内权限分配”目录下选择“角色”。
在系统展示的所有角色中,选择“站点管理员”,如图 5-107所示。
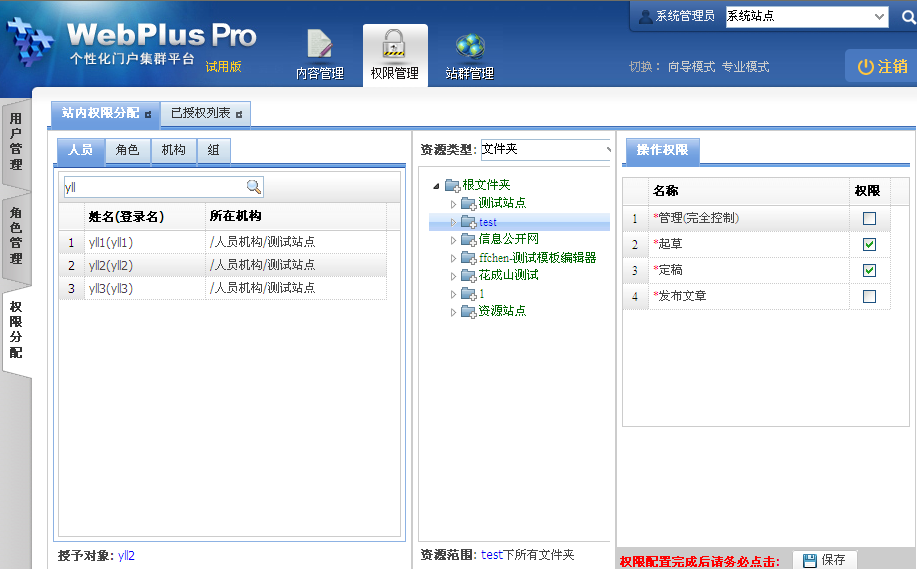
选择分配权限的目标文件。
在右侧“操作权限”页签,勾选该角色具备的权限。
管理(完全控制):具备管理文件夹下所有子文件夹和文章的全部操作权限。
起草:具备起草文章权限,可以起草、修改、送审文章,维护回收站等。
定稿:对流程外的文章进行定稿、修改。
发布:发布任何状态文章。
单击“保存”,分配权限成功。
![]()
分配权限成功的目标文件以蓝色字样展示,如图 5-107中的“test”。
人员、机构和组的“站内权限分配”操作和“角色”的相同,此处不再赘述。
----结束
5.3.2 已授权列表
您可以在“已授权列表”页签,查看和管理各角色、人员、机构等具备的权限。
前提条件
您已经以系统管理员身份登录WebPlusPro系统。
操作示例
以维护和管理系统站点内的“已授权列表”为例,介绍“已授权列表”页面具备的具体操作。
操作步骤
打开“权限管理> 权限分配”页签。
选择“已授权列表”。
系统展示站点内的“权限列表”,如图 5-108所示。
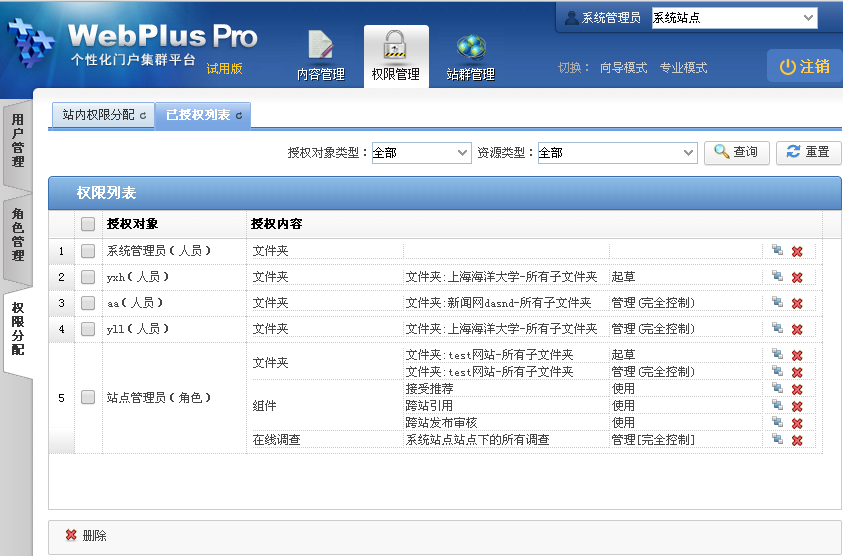
在“已授权列表”页面,您可以进行如下操作。
查询
选择“授权对象类型”和“资源类型”,单击“查询”,可以查询目标授权对象。
设置IP限制条件
选中“授权对象”,单击“![]() ”,设置IP限制条件。具体设置操作请参见5.2.2.4 IP限制。
”,设置IP限制条件。具体设置操作请参见5.2.2.4 IP限制。
删除
选中“授权对象”,单击“![]() ”,可以删除该授权内容。
”,可以删除该授权内容。
----结束
6 站群管理
6.1 建站管理
“建站管理”功能包括“站点管理”、“资源权限”和“站点属性”三个模块。您可以在“建站管理”页面,增加、删除站点信息、查看资源权限以及维护站点属性等内容。
图6 109站群管理(一)
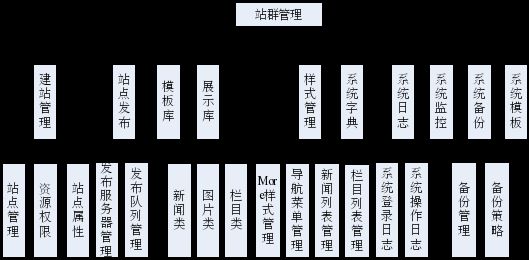
图6 110站群管理(二)
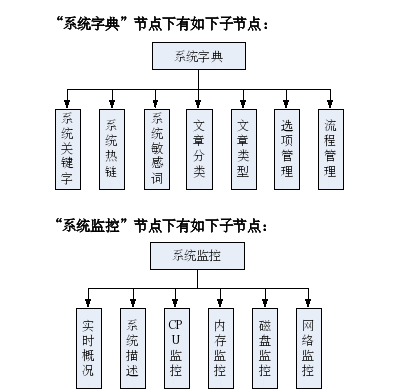
6.1.1 站点管理
您可以通过“站点管理”功能,进行增加、修改、删除和移动站点操作。
前提条件
您已经以系统管理员身份登录WebPlusPro系统。
操作示例
以管理“系统站点”的“站点管理”页面为例,介绍在“站点管理”页面具备的操作。
操作步骤
打开“站群管理> 建站管理”页签。
单击页面左侧“系统站点”。
系统展示“站点管理”主页面,如图 6-111所示。
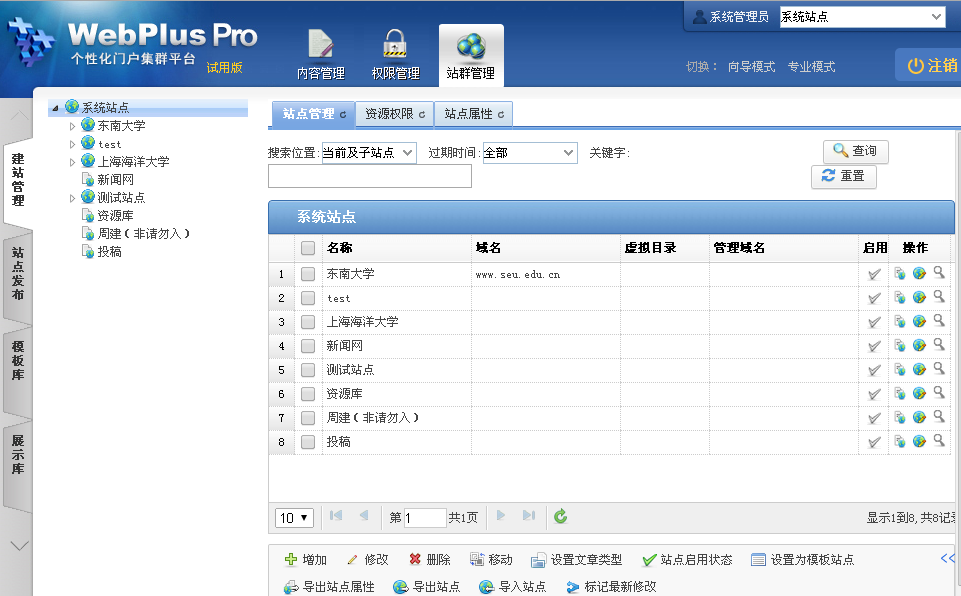
根据实际需要,您可以进行如下操作。
增加站点
1)单击“增加”。
系统弹出“增加站点”页面。
2)根据实际需要,配置站点参数。
“增加站点”页面及参数如图 6-112、图 6-113、图 6-114、表 6-9、表 6-10、表 6-11所示。
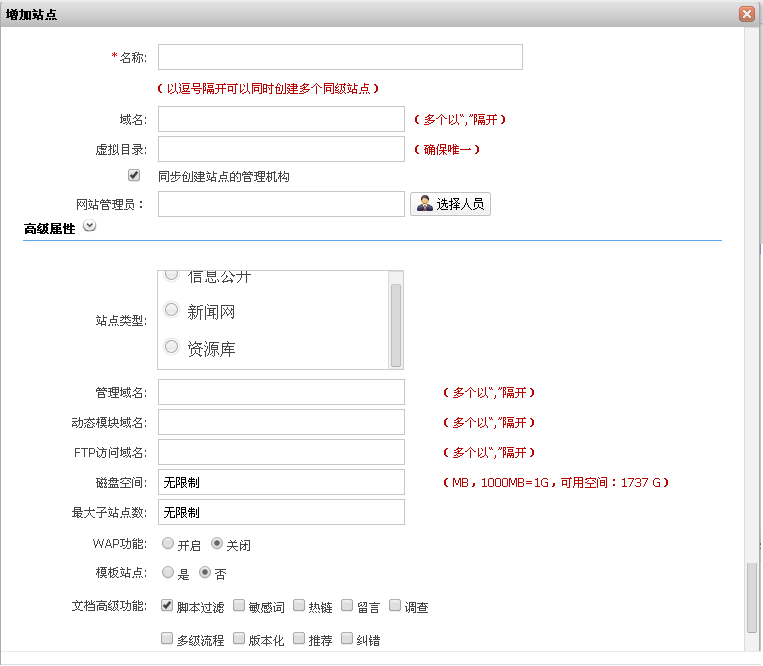
参数名称
如何设置
名称
同节点下的唯一标识。
域名
访问站点首页的地址,多个域名一用“,”号分隔,域名必须唯一。
虚拟目录
域名后的一段字符串,用于区分不同站点的别名,必须唯一。
同步创建站点的管理机构
请根据实际情况设置。
勾选“同步创建站点的管理机构”,表示创建新的管理机构。
取消“同步创建站点的管理机构”前的
 ,可以直接使用系统已有机构。配置“管理机构”参数,单击“选择机构”选择已有机构。
,可以直接使用系统已有机构。配置“管理机构”参数,单击“选择机构”选择已有机构。
网站管理员
单击“选择人员”,配置网站管理员。
高级属性
站点类型
根据实际情况选择站点类型,同时可以选择多个类型。。
管理域名
访问站点管理入口的地址,多个管理域名用“,”号分隔,该域名系统唯一。
动态模块域名
发布站点的静态页面使用的动态模块所在地址,多个动态模块域名用“,”号分隔。
FTP访问域名
站点的FTP地址,多个FTP访问域名用“,”号分隔,该域名系统唯一。
磁盘空间
用于限制站点的文章(包括附件)、模板等占用的磁盘空间。
最大子站点数
根据实际情况设置,不做限制时表示可以设置任意多子站点。
WAP功能
根据实际情况设置是否开启WAP功能,方便手机使用该站点。
模板站点
根据实际情况设置是否将该站点设置为模板站点。
文档高级功能
根据实际情况选择设置。
脚本过滤:选择脚本过滤,系统支持自动过滤危害计算机源码的脚本。
敏感字:选择敏感字,在该站点创建文件夹时有敏感字功能。开启敏感字时,在该文件夹发布的文章中系统敏感字将被*代替。
热链:选择热链,字典里添加热链,发布文章后单击热链名称,自动链接到相应的网站。
留言:选择留言,发布文章时有留言选项功能。开启留言选项,文章发布后,有留言板。
调查:选择调查,发布文章时有调查选项功能。开启调查选项,文章发布后,有调查板。
多级流程:选择多级审核流程,文件夹管理有多级审核流程设置功能。如果字典中已添加流程,则文件夹管理设置流程时可以直接选择已有流程。
版本化:选择版本化,创建文件夹时有版本选项功能。
推荐:选择推荐,在文档管理里下面有推荐功能按钮。
纠错:选择纠错,可以接收站点内已发布文章的纠错反馈信息。
发布栏目
根据实际情况设置选中文档发布的所在栏目,可以新增本站点其他栏目或其他站点的共享栏目进行多栏发布。
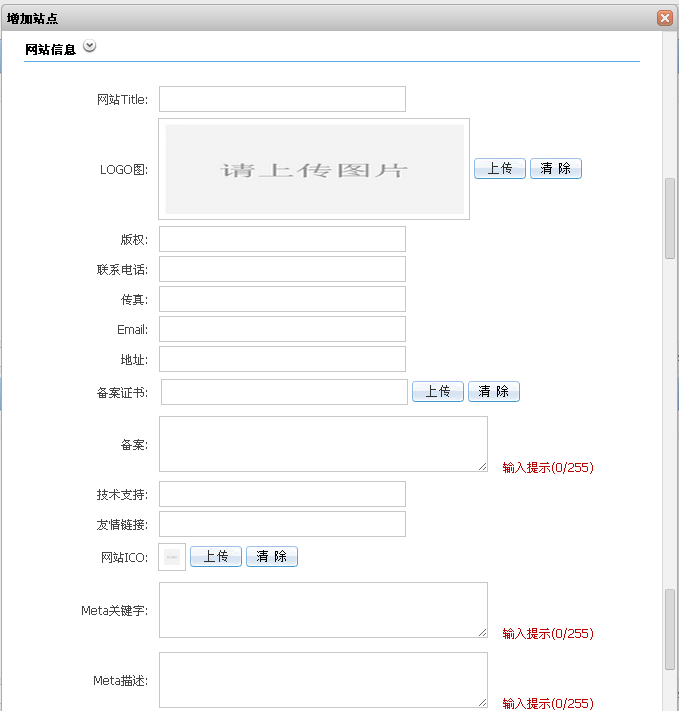
参数名称
如何设置
网站Title
在浏览器中打开网站时展示的名称。
LOGO图
网站标识。
版权
根据实际情况设置该站点的版权。
联系电话
根据实际情况设置该站点的联系电话。
传真
根据实际情况设置该站点的传真号码。
Email
根据实际情况设置该站点的Email。
地址
根据实际情况设置该站点的地址。
备案证书
存放于/upload/cert/n.cert,其中n是站点的id号。备案证书有两种访问方式:
动态访问方式:使用http://站点动态管理域名/cert/bazs.cert访问(使用CertServlet实现),未设置动态管理域名的站点将无法访问。
静态访问方式:使用http://站点静态域名/cert/bazs.cert访问(将站点的备案证书文件同步到发布服务器的站点主目录的/cert/bazs.cert处),未设置静态域名和没有作为主站发布的站点将无法访问。
备案
站点的FTP地址,多个FTP访问域名用“,”号分隔,该域名系统唯一。
技术支持
根据实际情况设置该站点的技术支持信息。
友情链接
根据实际情况设置该站点的友情链接信息。
网站ICO
根据实际情况设置该站点网址前的ICO图标。
Meta关键字
根据实际情况设置搜索关键字。
Meta描述
根据实际情况设置Mata关键字的描述内容。

参数名称
如何设置
SMTP服务地址
根据实际情况设置该站点SMTP服务地址。
SMTP服务端口
根据实际情况设置该站点SMTP服务端口。
邮箱账户
根据实际情况设置该站点的邮箱账户。
邮箱密码
根据实际情况设置该站点的邮箱密码。
编辑区域
根据实际情况设置该站点编辑器编辑区域大小。
图片缩略模式
根据实际情况设置缩略图指定的宽度、指定高度或者原图大小。
原文格式
根据实际情况设置原文是否保留格式、清除格式、自动排版还是用户选择。
远程附件
根据实际情况设置远程附件方式。
自动下载
引用源地址
上传限制
根据实际情况设置图片、附件和视频上传文件的大小,不输入表示不做限制。
3)单击“确定”,增加站点成功。
修改站点
选中一站点,单击“修改”,即可修改站点信息。具体操作请参见“增加站点”。
删除站点
1)选中待删除站点,单击“删除”。
系统弹出删除确认框,如图 6-115所示。
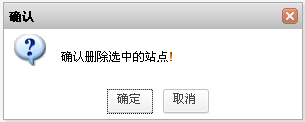
2)单击“确定”,删除站点成功。
移动站点
1)选中移动站点,单击“移动”。
系统弹出“选择目标站点”页面,如图 6-116所示。
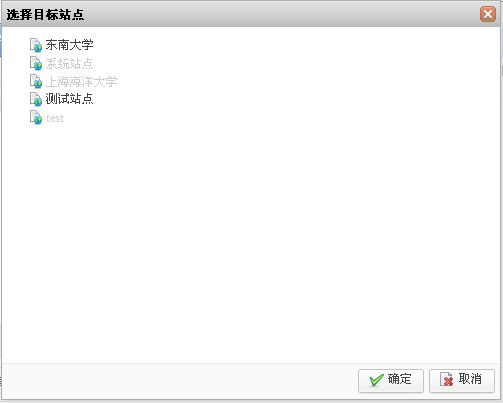
2)选择目标站点。
3)单击“确定”,移动站点成功。
设置文章类型
1)选中一站点,单击“设置文章类型”。
系统弹出“设置文章类型”页面,如图 6-117所示。
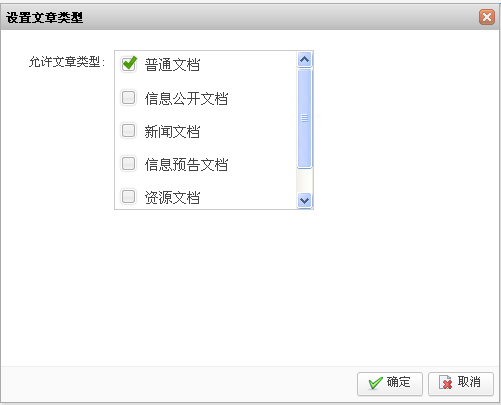
2)根据实际需要,设置站点内允许的文章类型。
3)单击“确定”,设置文章类型成功。
站点启用状态
1)选中一站点,单击“站点启用状态”。
系统弹出“设置站点”页面,如图 6-118所示。
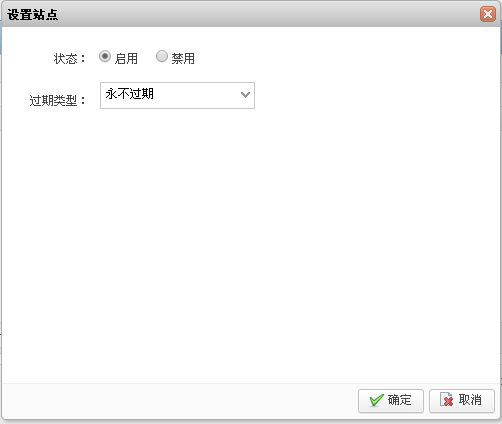
2)根据实际需要,设置站点启用信息。
3)单击“确定”,设置站点启用成功。
设置为模板站点
1)选中一站点,单击“设置为模板站点”。
系统弹出“设置模板站点”页面,如图 6-119所示。
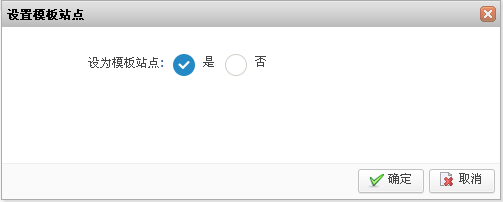
2)根据实际需要,设置模板站点。
3)单击“确定”,设置模板站点成功。
导出站点属性
1)选中一站点,单击“导出站点属性”。
系统弹出“选择导出站点属性”页面,如图 6-120所示。
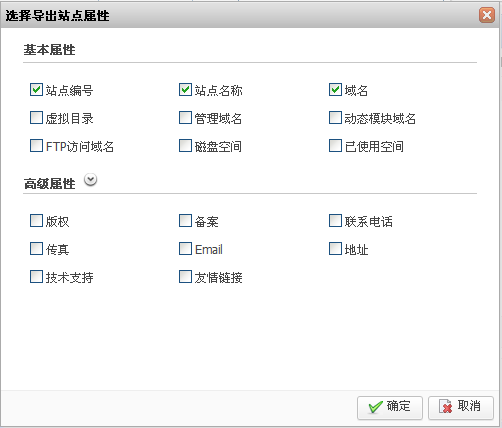
2)根据实际需要,选择导出项。
3)单击“确定”。
系统弹出“下载Excel”框,如图 6-121所示。
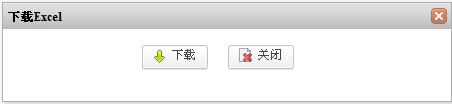
4)单击“下载”,可以查看导出的站点属性详情信息。
导出站点
1)单击“导出站点”。
系统弹出“导出站点”页面,如图 6-122所示。
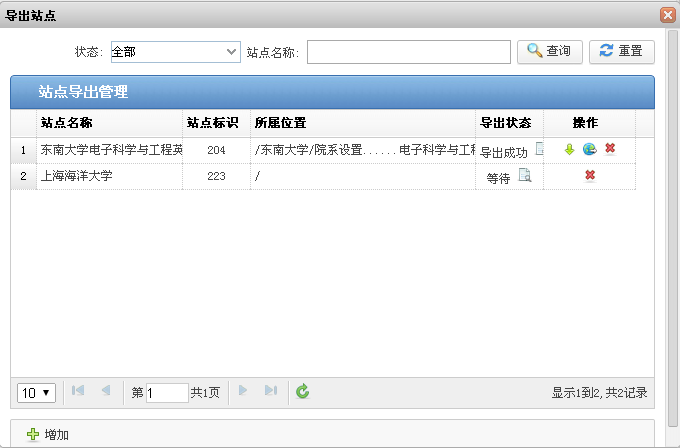
2)单击“增加”,选择待导出的站点,如图 6-123所示。
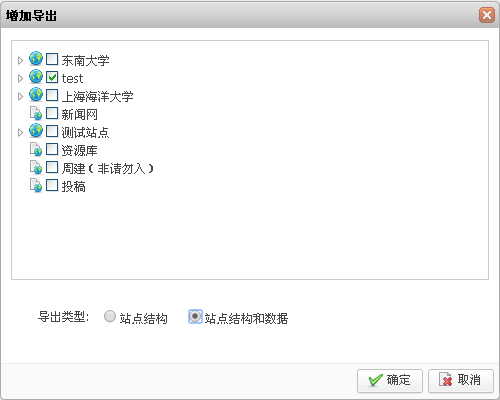
3)设置“导出类型”,单击“确定”。
新增加的站点,在“站点导出管理”列表中是“等待”状态,站点导出成功后则是“导出成功”状态,如图 6-124所示。
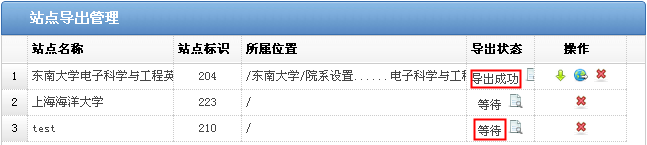
导入站点
1)单击“导入站点”。
系统弹出“导入站点”页面,如图 6-125所示。
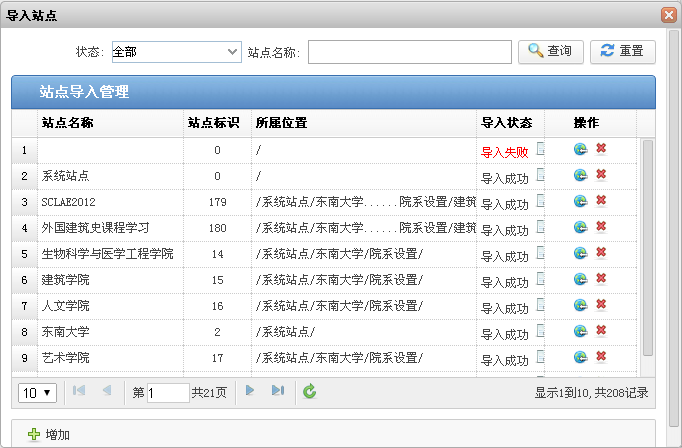
2)单击“增加”,选择待导入的站点,如图 6-126所示。
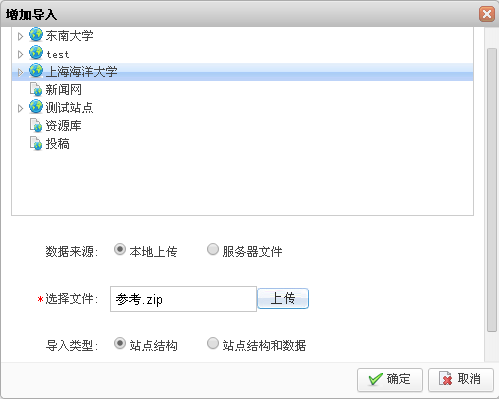
3)设置“增加导入”页面参数。
![]()
当“数据来源”选择“本地上传”时,请上传.zip格式的文件。
当“数据来源”选择“服务器文件”时,请输入正确的服务器文件地址。
4)单击“确定”。
新增加的站点,在“站点导入管理”列表中是“等待”状态,站点导入成功后则是“导入成功”状态,如图 6-127所示。
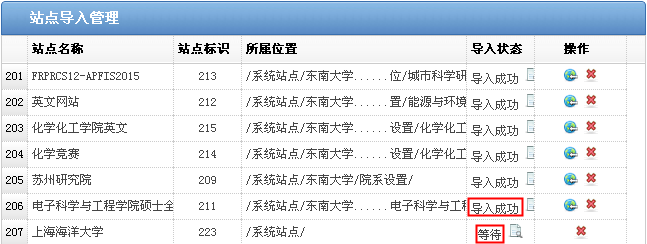
标记最新修改
1)选中一站点,单击“标记最新修改”。
系统弹出标记最新修改“确认”页面,如图 6-128所示。
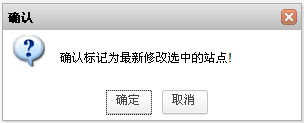
2)单击“确定”,标记最新修改成功。
----结束
6.1.2 资源权限
您可以在“资源权限”页签,查看在站点“文件夹”、“机构”、“在线调查”、“留言板”和“领导信箱”您具备的操作权限。
前提条件
您已经以系统管理员身份登录WebPlusPro系统。
操作示例
以查看系统站点的“资源权限”页面为例,介绍在“资源权限”页面具备的功能。
操作步骤
打开“系统管理> 建站管理”页签。
单击页面左侧“系统站点”,系统展示“站点管理”主页面。
单击“资源权限”页签。
系统切换到“资源权限”主页面,如图 6-129所示。
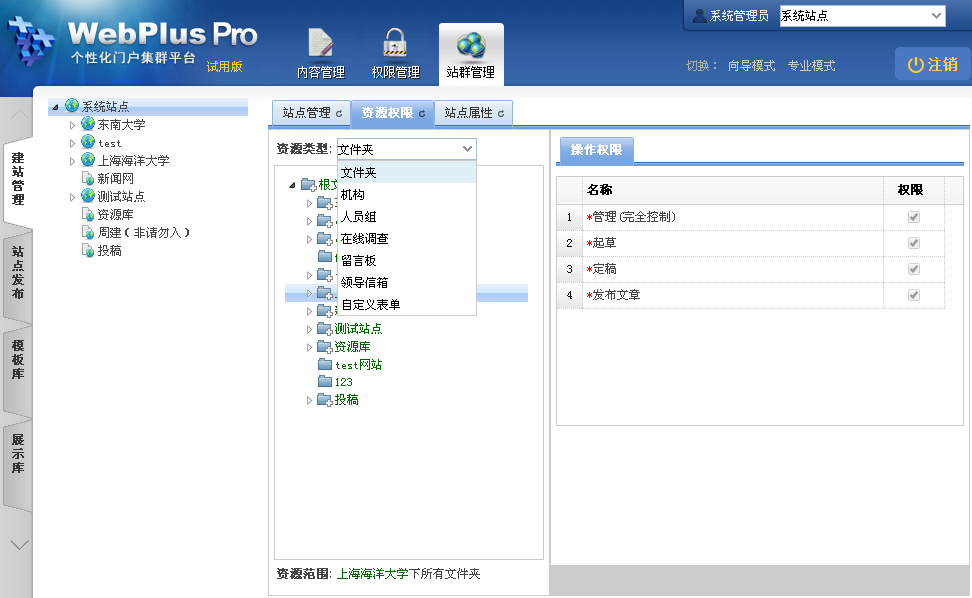
选择资源的“资源类型”,并选中左侧文件夹、机构等目录。
右侧“操作权限”页面将展示对应的权限。
----结束
6.1.3 站点属性
您可以在“站点属性”页签,查看和修改站点的属性。
前提条件
您已经以系统管理员身份登录WebPlusPro系统。
操作示例
以查看和修改系统站点的“站点属性”页面为例,介绍在“站点属性”页面具备的操作。
操作步骤
打开“系统管理> 建站管理”页签。
单击页面左侧“系统站点”,系统展示“站点管理”主页面。
单击“站点属性”页签。
系统切换到“站点属性”主页面,如图 6-130所示。
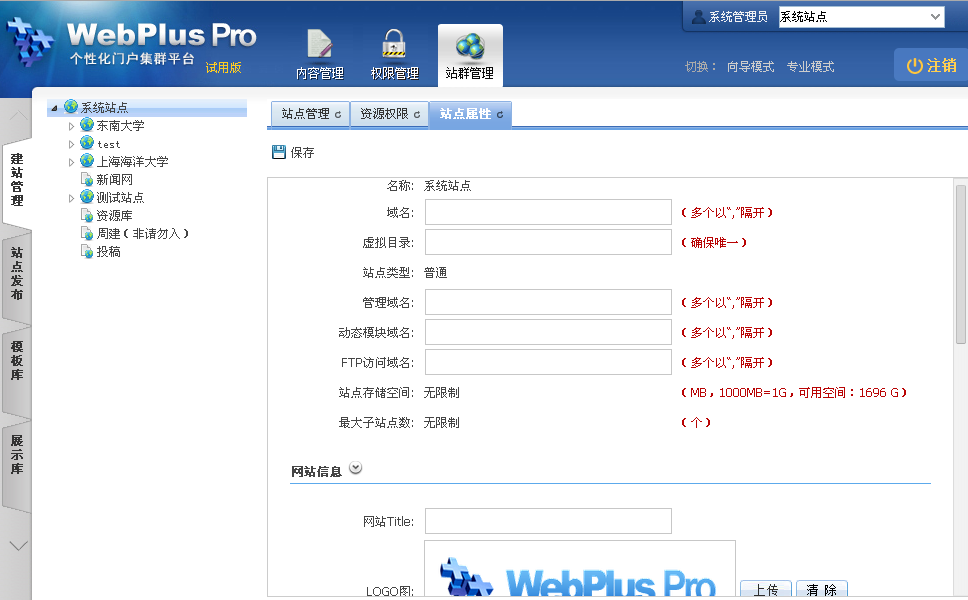
根据实际需要,查看或修改站点属性信息。
若修改站点属性,单击“保存”,站点属性修改成功。
----结束
6.2 站点发布
“站点发布”功能包括“发布服务器管理”和“发布队列管理”两个模块。
“发布服务器管理”:用于管理和配置系统的本地发布和远程发布的发布服务器。
“发布队列管理”:查看紧急队列、窗口队列、文章队列及列表队列等各发布队列的发布情况。
6.2.1 发布服务器管理
如果系统采用1+N的方式部署(即1台制作服务器和多台发布服务器的部署方式),则需要对生成的静态页面进行部署配置。
您可以在“发布服务器管理”页面,增加、修改、删除、启用或禁用发布服务器。同时,可以对发布服务器进行“发布站点”、“生成静态页面”等操作。
前提条件
您已经以系统管理员身份登录WebPlusPro系统。
操作步骤
打开“站群管理> 站点发布”页签。
系统切换到“站点发布”主页面,如图 6-131所示。
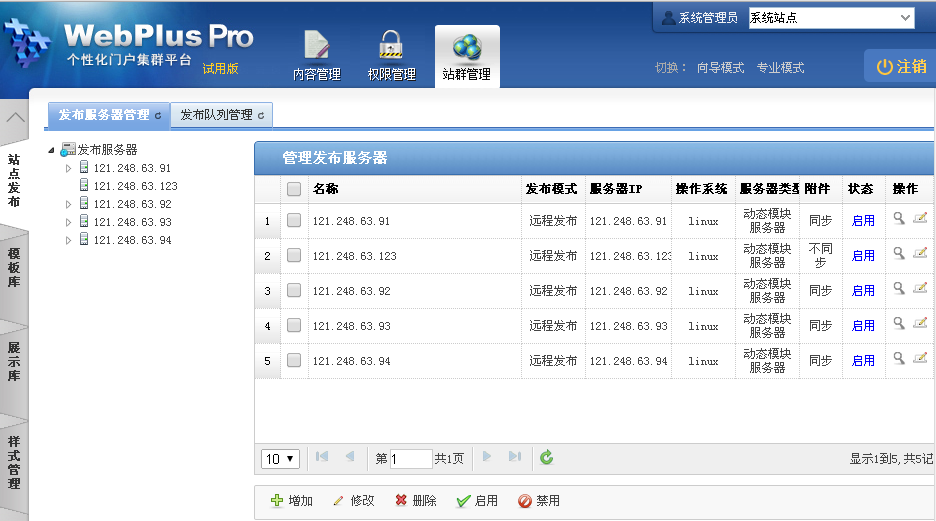
根据实际需要,您可以进行如下操作。
增加发布服务器
1)单击“增加”。
系统弹出“增加发布服务器”页面。
2)根据实际需要,配置站点参数。
“增加发布服务器”页面及参数如图 6-132所示。
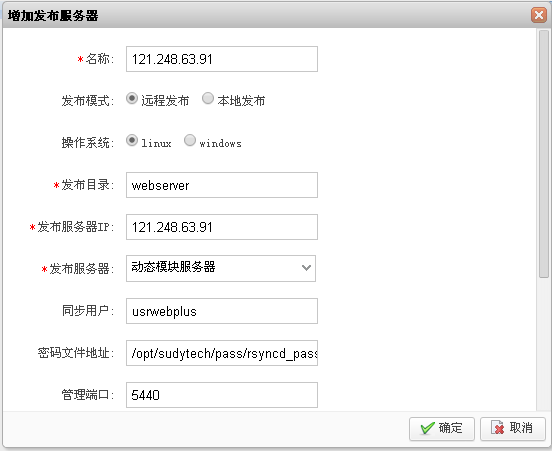
表6 12增加发布服务器参数
参数名称
如何设置
名称
同节点下的唯一标识。请根据实际情况设置发布服务器名称。
发布模式
请根据实际情况设置发布模式。
远程发布
本地发布
操作系统
请根据实际情况选择操作系统。
Linux
windows
发布目录
请根据实际情况设置发布目录。
发布服务器IP
请根据实际情况设置发布的目的服务器IP地址。
发布服务器
请根据实际情况设置发布服务器。
动态模块服务器
纯静态服务器
同步用户
请根据实际情况设置同步用户。
密码文件地址
请根据实际情况设置密码文件地址。
管理端口
发布服务器远程控制apache的管理端口。
文章附件
请根据实际情况设置是否同步文章附件。
同步
不同步
备注
请设置备注信息。
3)单击“确定”,增加发布服务器成功。
修改发布服务器
选中一发布服务器,单击“修改”,即可修改发布服务器信息。具体操作请参见“增加发布服务器”。
删除发布服务器
1)选中待删除发布服务器,单击“删除”。
系统弹出删除确认框,如图 6-133所示。
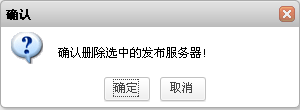
2)单击“确定”,删除发布服务器成功。
启用发布服务器
1)选中状态为“禁用”的发布服务器,单击“启用”。
系统弹出启用确认框,如图 6-134所示。
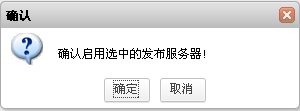
2)单击“确定”,启用发布服务器成功。
启用后,发布服务器状态由“禁用”变为“启用”。
禁用发布服务器
1)选中状态为“启用”的发布服务器,单击“禁用”。
系统弹出禁用确认框,如图 6-135所示。
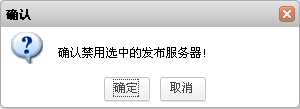
2)单击“确定”,禁用发布服务器成功。
禁用后,发布服务器状态由“启用”变为“禁用”。
----结束
6.2.2 管理发布站点
您可以在“管理发布站点”页面,进行“发布站点”、“取消发布”、“生成静态页面”等操作。
前提条件
您已经以系统管理员身份登录WebPlusPro系统。
操作步骤
打开“站群管理> 站点发布”页签。
系统切换到“站点发布”主页面,如图 6-136所示。
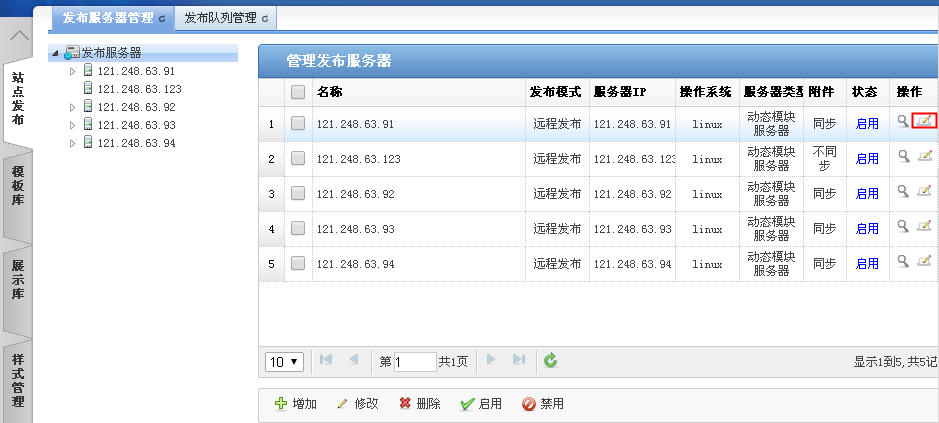
单击“操作”列的“
 ”。
”。
系统跳转到管理相应发布站点页面,如图 6-137所示。
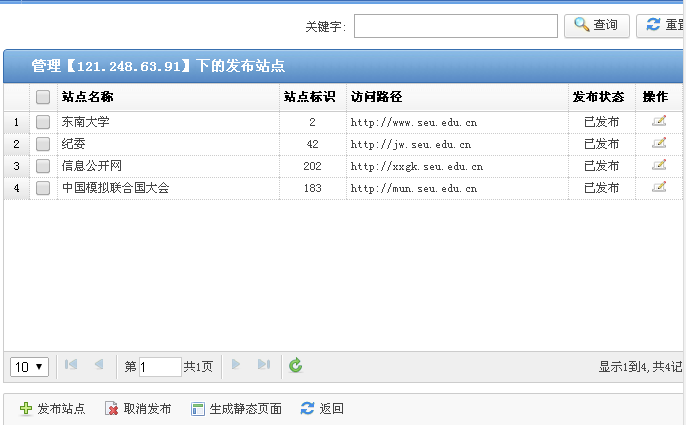
根据实际需要,您可以进行如下操作。
查询
输入关键字信息,单击“查询”,即可搜索出目标站点。
发布站点
1)单击“发布站点”。
系统弹出“发布站点”页面,如图 6-138所示。
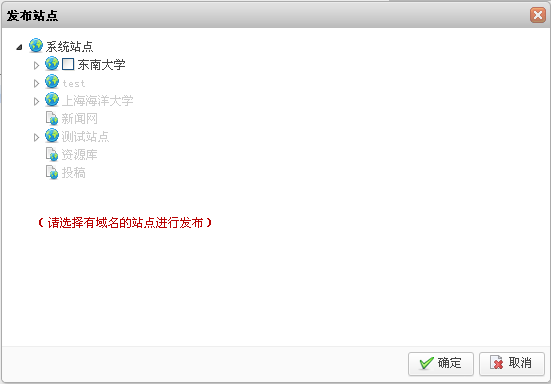
2)根据实际需要,选择发布站点。
3) 单击“确定”,发布站点成功。
取消发布
1)选中状态为“已发布”的发布服务器,单击“取消发布”。
系统弹出取消发布站点确认框,如图 6-139所示。
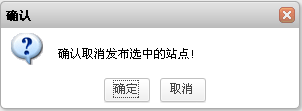
2)单击“确定”,取消发布站点成功。
取消发布站点成功后,站点信息将从列表中清除。
生成静态页面
1)选中一发布服务器,单击“生成静态页面”。
系统弹出生成静态页面确认框,如图 6-140所示。
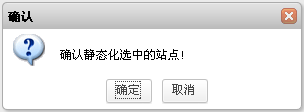
2)单击“确定”,生成静态页面成功。
返回
单击“返回”,可以返回上一级目录。
发布二级站点
选中一发布站点,单击“操作”列的“![]() ”,可以发布二级站点。具体操作和发布站点相关操作相同。
”,可以发布二级站点。具体操作和发布站点相关操作相同。
----结束
6.2.3 发布队列管理
您可以在“发布队列管理”页面,查看各发布队列中的发布情况,如果发布任务较为紧急,可以把发布任务加入到“紧急发布队列”优先发布。
前提条件
您已经以系统管理员身份登录WebPlusPro系统。
操作步骤
打开“站群管理> 站点发布”页签。
在“站点发布”页面,单击“发布队列管理”。
系统切换到“发布队列管理”主页面,如图 6-141所示。
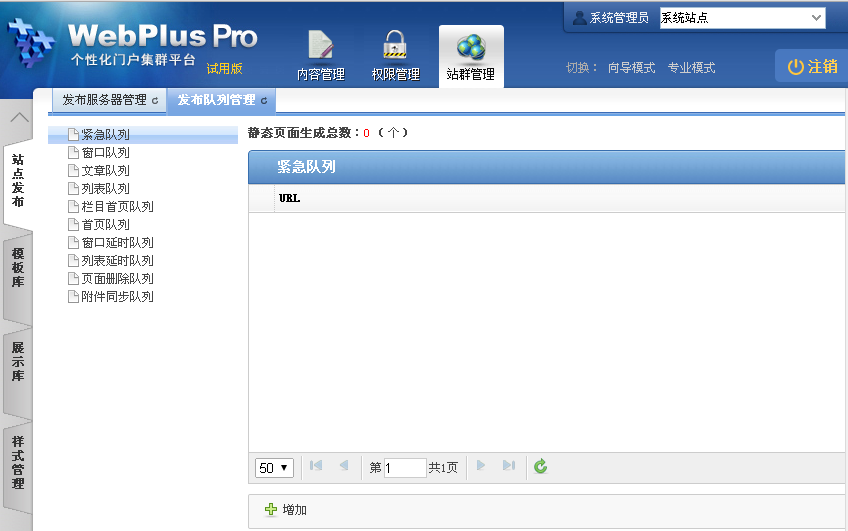
根据实际需要,您可以进行如下操作。
查看发布队列
单击左侧发布队列名称,可以查看各发布队列的发布情况。
增加紧急队列
1)在“紧急队列”页面,单击“增加”。
系统弹出“增加紧急队列”的页面,如图 6-142所示。
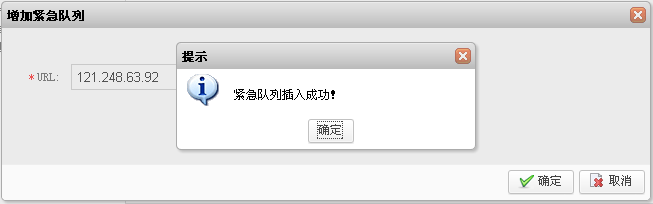
2)输入发布任务的URL地址。
3)单击“确定”。
系统弹出插入成功提示。
4) 单击“确定”,增加紧急队列成功。
----结束
6.3 模板库
模板库中展示系统站点内所有的模板资源,所有站点均可使用。系统提供默认的模板库,方便各级子站点选择使用。
前提条件
您已经以系统管理员身份登录WebPlusPro系统。
操作示例
以维护系统站点内的“模板库”为例,介绍在“模板库”页面具备的具体操作。
操作步骤
打开“站群管理> 模板库”页签。
系统切换到“模板库”主页面,如图 6-143所示。
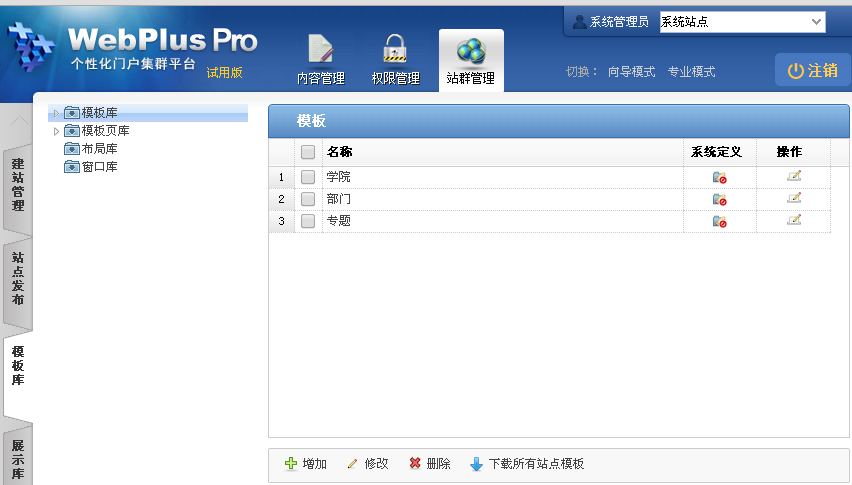
根据实际需要,您可以进行如下操作。
增加模板
1)单击“增加”。
系统弹出“增加模板分类”页面,如图 6-144所示。

2)输入模板名称,单击“确定”,增加模板成功。
修改模板
选中一“普通”类型的模板,单击“修改”,即可修改模板名称。具体操作请参见“增加模板”。
删除模板
1)选中待删除“普通”类型的模板,单击“删除”。
系统弹出删除确认框,如图 6-145所示。
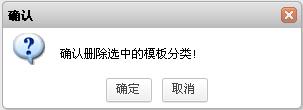
2)单击“确定”,删除模板成功。
下载所有站点模板
1)单击“下载所有站点模板”。
系统弹出“下载所有站点模板”确认框,如图 6-146所示。
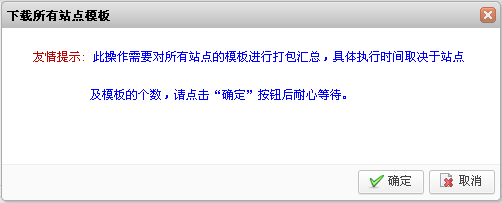
2)单击“确定”,下载所有站点模板成功。
维护模板库分类
1)单击“操作”列后的“![]() ”。
”。
系统跳转到维护模板库分类页面,如图 6-147所示。

2)单击“点击增加模板”。
系统弹出“增加模板”页面,如图 6-148所示。

3)根据实际需要设置模板信息,单击“确定”,增加模板成功。
----结束
6.4 展示库
您可以在“展示库”页签,上传、查询新闻类、图片类及栏目类的展示模板。
前提条件
您已经以系统管理员身份登录WebPlusPro系统。
操作示例
以维护系统站点内的“展示库”为例,介绍在“展示库”页面具备的具体操作。
操作步骤
打开“站群管理> 展示库”页签。
系统切换到“展示库”主页面,如图 6-143所示。
图6 149展示库
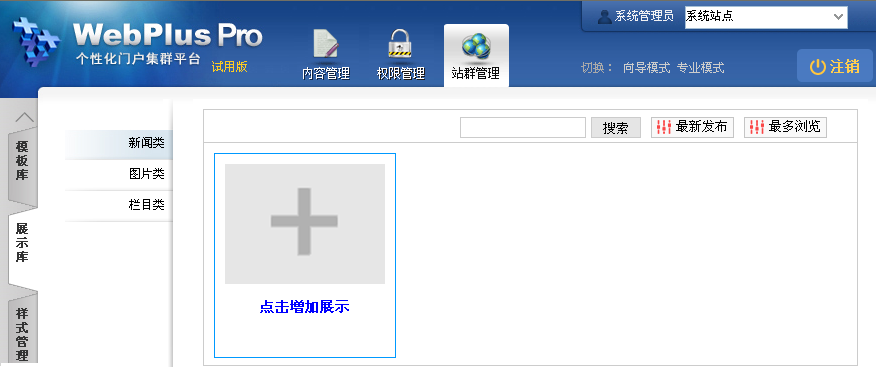
根据实际需要,您可以进行如下操作。
搜索
输入展示名称等关键字,单击“搜索”,即可查询出相应结果。
最新发布
根据最新发布时间进行排序,单击“最新发布”,根据时间降序展示。再次单击则根据发布时间升序排列。
最多浏览
根据浏览次数进行排序,单击“最多浏览”,根据浏览次数降序展示。再次单击则根据浏览次数升序排列。
增加展示
1)单击“点击增加展示”。
系统弹出“增加模板分类”页面,如图 6-144所示。
图6 150增加展示
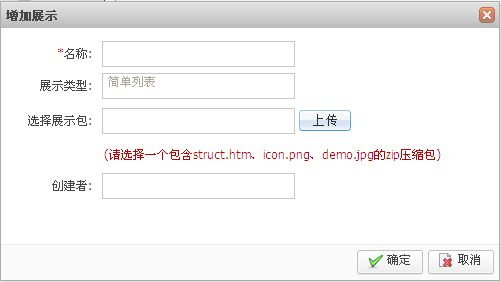
2)根据页面提示,设置“增加展示”参数。
3)单击“确定”,增加展示成功。
----结束
6.5 样式管理
您可以在“样式管理”页签,增加、修改、删除More样式、导航样式、新闻列表样式和栏目列表样式。
6.5.1 More样式
您可以在“More样式”页面,管理和维护栏目中“More样式”的展示。
前提条件
您已经以系统管理员身份登录WebPlusPro系统。
操作步骤
单击“站群管理> 样式管理”。
系统展示样式管理页面,如图 6-151所示。
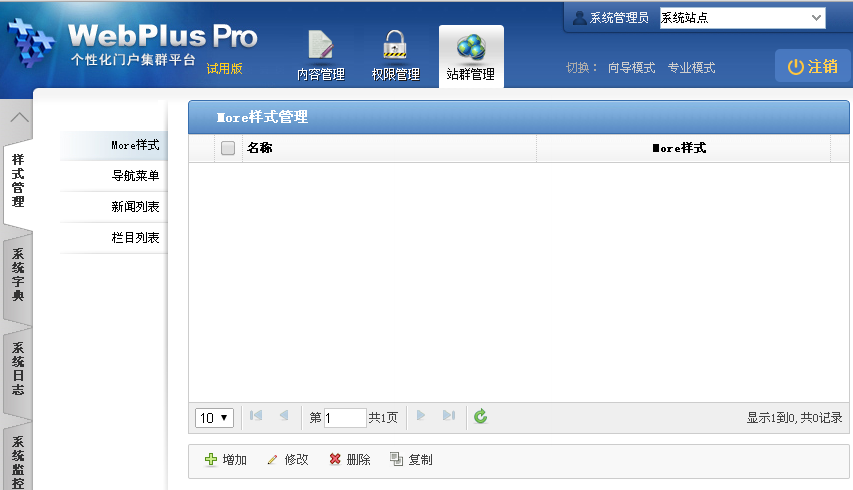
根据页面提示,您可以进行如下操作。
增加
1) 单击“增加”。
系统弹出“增加More样式”页面,如图 6-152所示。
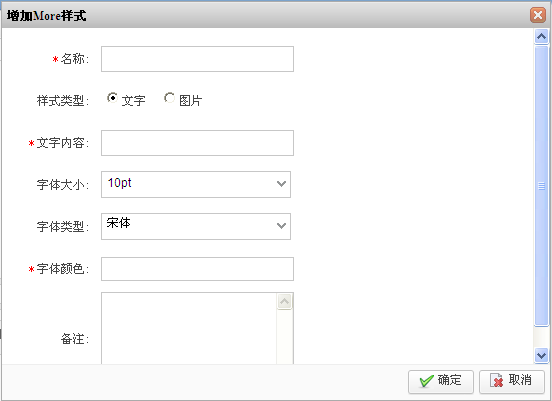
2) 根据页面提示,设置页面参数。
3) 单击“确定”,增加More样式成功。
修改
1)选中待修改样式,单击“修改”。
系统弹出“修改More样式”页面,如图 6-153所示。
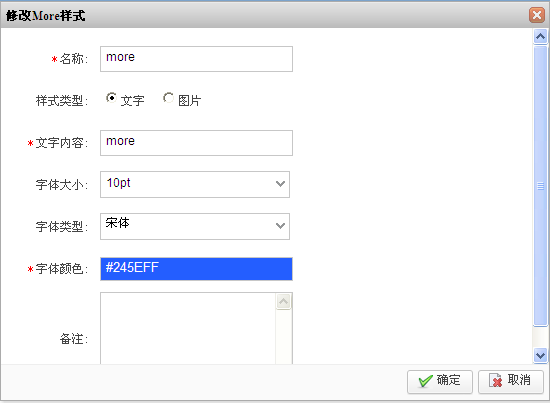
2) 根据页面提示,修改页面参数。
3)单击“确定”,修改More样式成功。
删除
1) 选中待删除样式,单击“删除”。
系统弹出删除“确认”页面,如图 6-154所示。
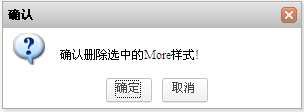
2) 单击“确定”,删除More样式成功。
复制
1) 选中待复制样式,单击“复制”。
系统弹出“复制More样式”页面,如图 6-155所示。
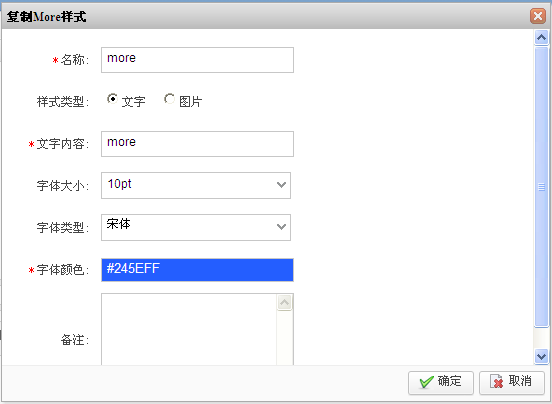
2) 单击“确定”,复制More样式成功。
----结束
6.5.2 导航菜单
您可以在“导航菜单”页面,管理和维护栏目中“导航菜单”的展示。
前提条件
您已经以系统管理员身份登录WebPlusPro系统。
操作步骤
单击“站群管理> 样式管理”。
系统展示样式管理页面。
单击“导航菜单”。
系统切换到“导航菜单样式管理”页面,如图 6-156所示。
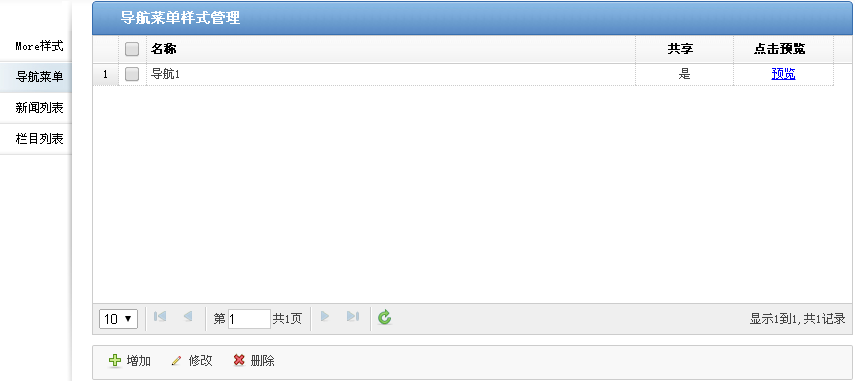
在“导航菜单样式管理”页面,您可以进行如下操作。
增加
1) 单击“增加”。
系统弹出“增加导航菜单样式”页面,如图 6-157所示。

2) 根据页面提示,设置页面参数。
![]()
勾选“共享”后,设置的导航菜单样式将作为模板,供子站点在“配置窗口”时选择使用。
3) 单击“确定”,增加导航菜单样式成功。
修改
1) 选中待修改样式,单击“修改”。
系统弹出“修改导航菜单样式”页面,如图 6-158所示。
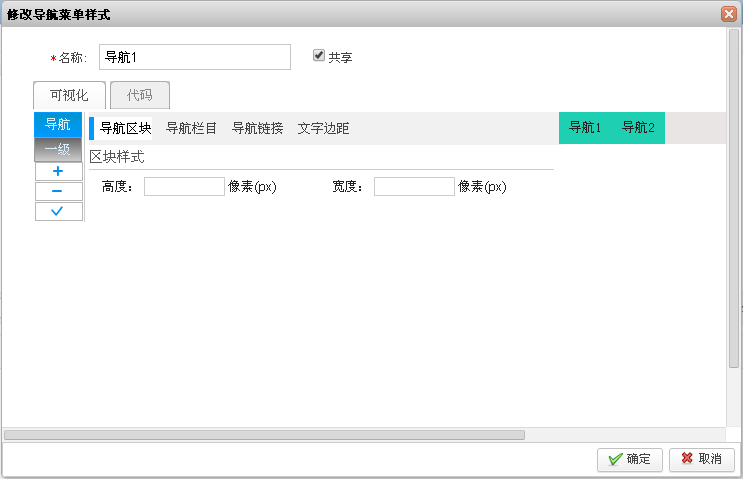
2) 根据页面提示,修改页面参数。
3) 单击“确定”,修改导航菜单样式成功。
删除
1) 选中待删除样式,单击“删除”。
系统弹出删除“确认”页面,如图 6-159所示。
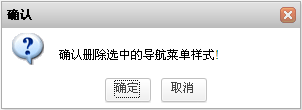
2) 单击“确定”,删除导航菜单样式成功。
预览
选中待预览样式,在“点击预览”操作列,单击“预览”。系统弹出“预览效果”页面,如图 6-160所示。
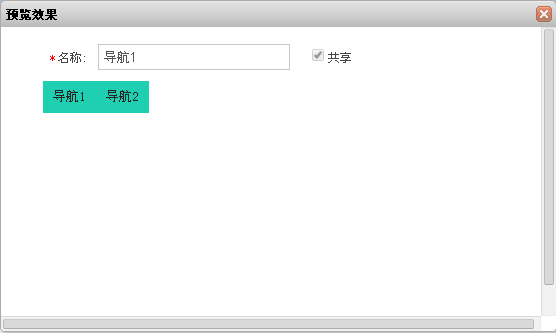
----结束
6.5.3 新闻列表
您可以在“新闻列表”页面,管理和维护栏目中“新闻列表”的展示。
前提条件
您已经以系统管理员身份登录WebPlusPro系统。
操作步骤
单击“站群管理> 样式管理”。
系统展示样式管理页面。
单击“新闻列表”。
系统切换到“新闻列表样式管理”页面,如图 6-161所示。
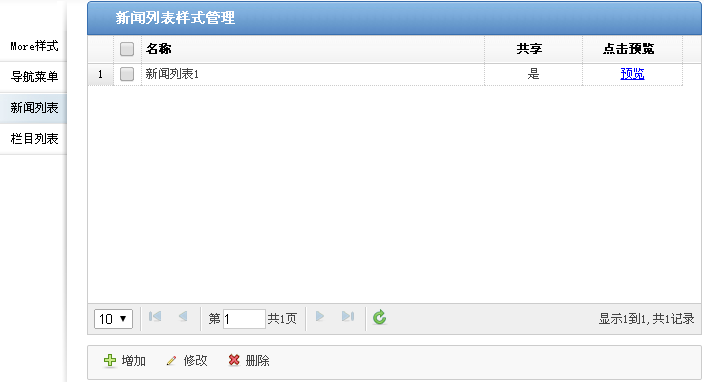
在“新闻列表样式管理”页面,您可以进行如下操作。
增加
1)单击“增加”。
系统弹出“增加新闻列表样式”页面,如图 6-162所示。

2)根据页面提示,设置页面参数。
![]()
勾选“共享”后,设置的新闻列表样式作为模板,可供子站点在“配置窗口”时选择使用。
3)单击“确定”,增加新闻列表样式成功。
修改
1)选中待修改样式,单击“修改”。
系统弹出“修改新闻列表样式”页面,如图 6-163所示。
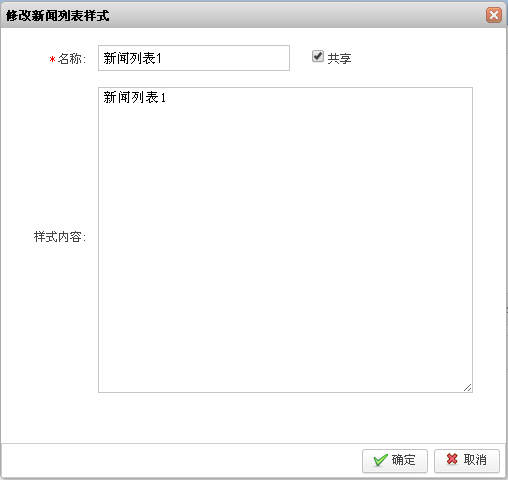
2)根据页面提示,修改页面参数。
3)单击“确定”,修改新闻列表样式成功。
删除
1) 选中待删除样式,单击“删除”。
系统弹出删除“确认”页面,如图 6-164所示。
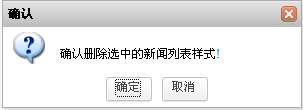
2)单击“确定”,删除新闻列表样式成功。
预览
选中待预览样式,在“点击预览”操作列,单击“预览”。系统弹出“预览效果”页面,如图 6-165所示。
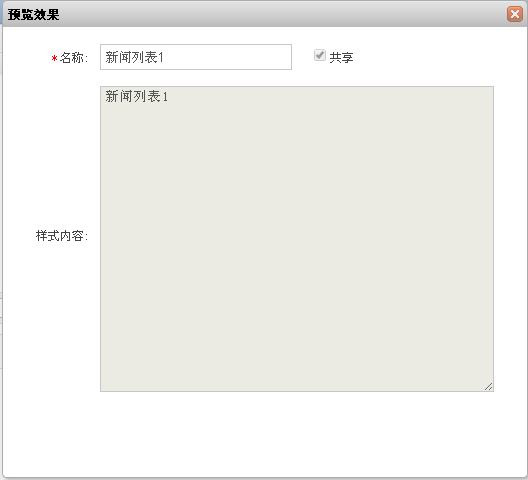
----结束
6.5.4 栏目列表
您可以在“栏目列表”页面,管理和维护栏目中“栏目列表”的展示。
前提条件
您已经以系统管理员身份登录WebPlusPro系统。
操作步骤
单击“站群管理> 样式管理”。
系统展示样式管理页面。
单击“栏目列表”。
系统切换到“栏目列表样式管理”页面,如图 6-166所示。
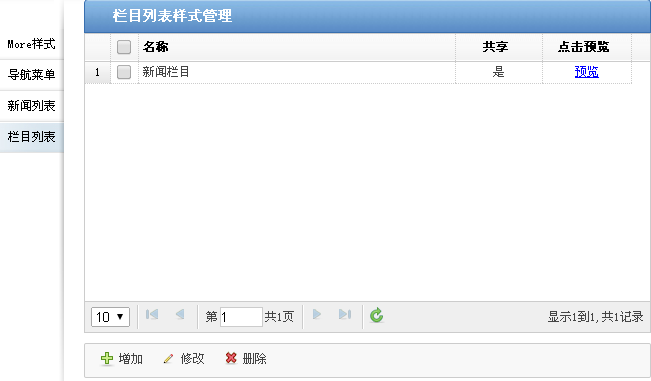
在“栏目列表样式管理”页面,您可以进行如下操作。
增加
1)单击“增加”。
系统弹出“增加栏目列表样式”页面,如图 6-167所示。
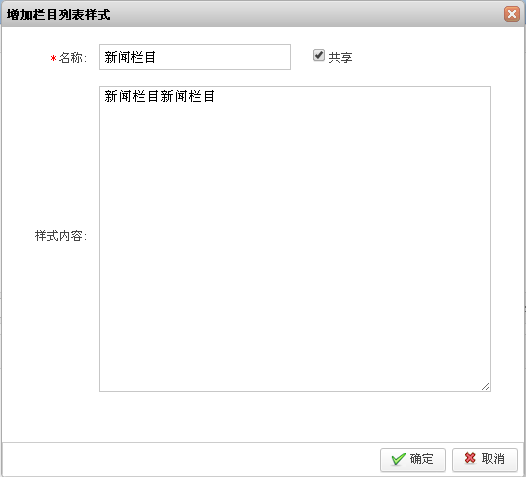
2)根据页面提示,设置页面参数。
![]()
勾选“共享”后,设置的栏目列表样式作为模板,供子站点在“配置窗口”时选择使用。
3)单击“确定”,增加栏目列表样式成功。
修改
1)选中待修改样式,单击“修改”。
系统弹出“修改栏目列表样式”页面,如图 6-168所示。
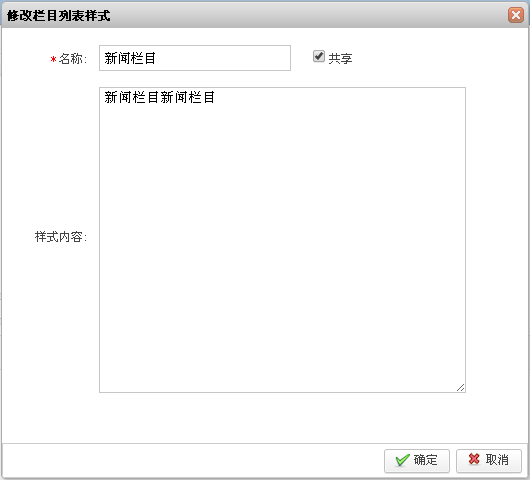
2)根据页面提示,修改页面参数。
3)单击“确定”,修改栏目列表样式成功。
删除
1)选中待删除样式,单击“删除”。
系统弹出删除“确认”页面,如图 6-169所示。
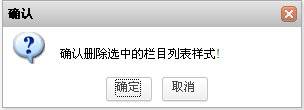
2)单击“确定”,删除栏目列表样式成功。
预览
选中待预览样式,在“点击预览”操作列,单击“预览”。系统弹出“预览效果”页面,如图 6-170所示。
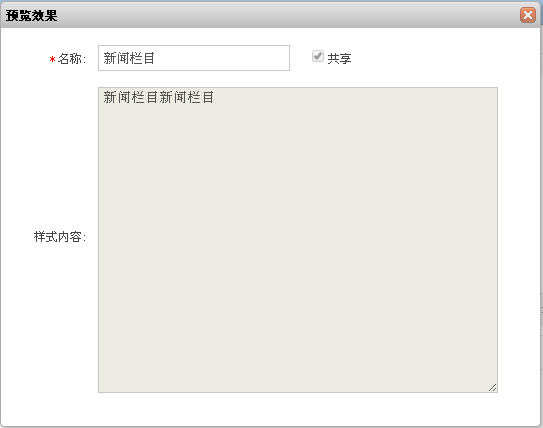
----结束
6.6 系统字典
系统字典:用于存放系统站点内关键字、敏感词、系统热链、文章分类、文章类型、流程管理和选项管理等内容,供所有子站点共享使用。
您可以在“系统字典”页签,配置和维护系统关键字、系统热链、系统敏感词等选项的属性。
6.6.1 系统关键字
系统关键字是系统站点内设置的关键字信息,以便系统子站点编辑文档时选择使用。
您可以在“系统关键字”页面,增加、修改或删除“本站关键字”。同时可以把“站群关键字”设置为“系统关键字”,以便系统子站点编辑文档时选择使用。
前提条件
您已经以系统管理员身份登录WebPlusPro系统。
操作步骤
单击“站群管理> 系统字典”。
系统展示系统字典主页面,如图 6-171所示。
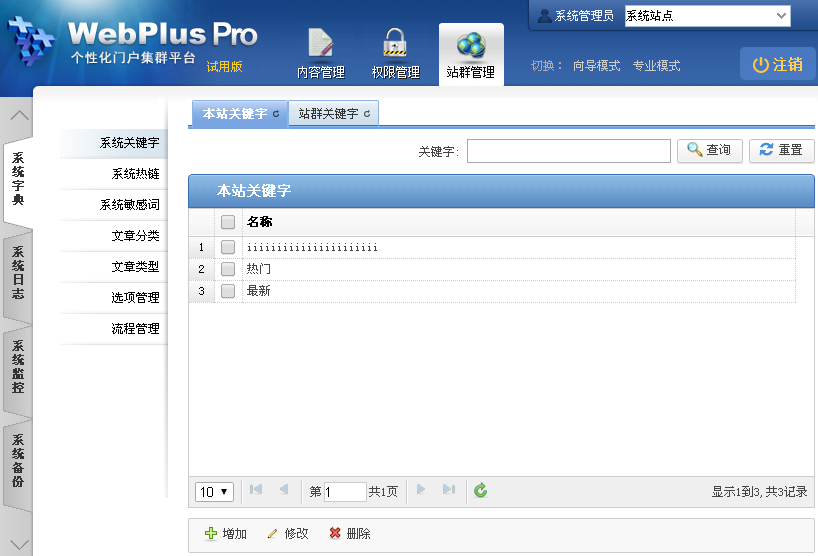
在“系统关键字”页面,您可以进行如下操作。
本站关键字
查询
输入关键字信息,单击“查询”,即可搜索出目标关键字。
增加
1)单击“增加”。
系统弹出“增加关键字”页面,如图 6-172所示。
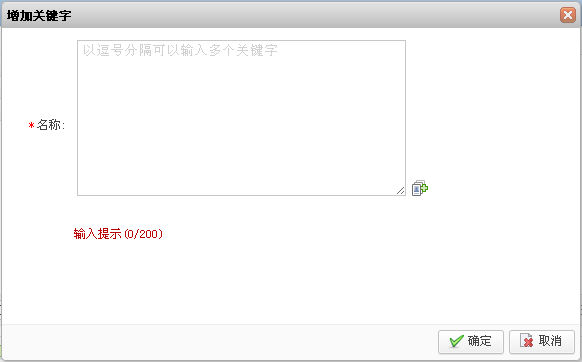
2)根据页面提示,设置页面参数。
![]()
多个关键字用“,”分隔。
单击“
 ”,可以选择热门关键字。
”,可以选择热门关键字。
3)单击“确定”,增加关键字成功。
修改
1)选中待修改关键字,单击“修改”。
系统弹出“修改关键字”页面,如图 6-173所示。
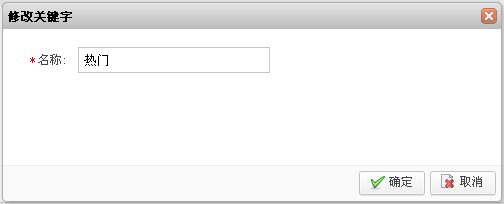
2)根据页面提示,修改页面参数。
3)单击“确定”,修改关键字成功。
删除
1)选中待删除关键字,单击“删除”。
系统弹出删除“确认”页面,如图 6-174所示。
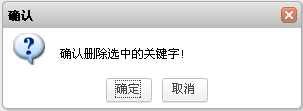
2)单击“确定”,删除关键字成功。
站群关键字
查询
输入关键字信息,单击“查询”,即可搜索出目标关键字。
设置为系统关键字
1)选中待设置关键字,单击“设置为系统关键字”。
系统弹出设置为系统关键字“确认”页面,如图 6-175所示。
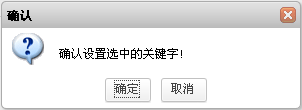
2)单击“确定”,设置为系统关键字成功。
设置为系统关键字后,可供在子站点编辑文档时使用。
----结束
6.6.2 系统热链
系统热链:在系统站点设置某些词语的链接地址,编辑文档出现设置热链的词语时,单击该词语即可链接到设置页面。
您可以在“系统热链”页面,增加、修改或删除系统热链信息。
前提条件
您已经以系统管理员身份登录WebPlusPro系统。
操作步骤
单击“站群管理> 系统字典”。
在“系统字典”页面,单击“系统热链”。
系统展示系统热链主页面,如图 6-176所示。
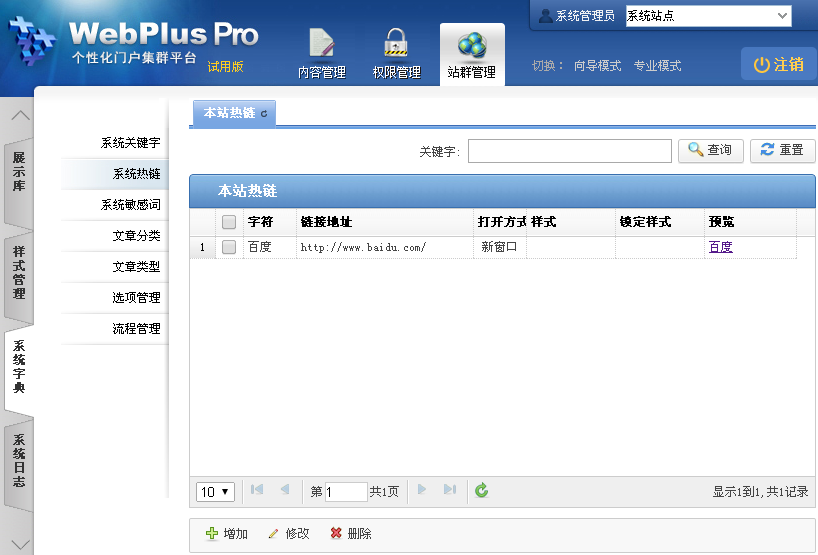
在“系统热链”页面,您可以进行如下操作。
查询
输入热链关键字信息,单击“查询”,即可搜索出目标热链。
1)单击“增加”。
系统弹出“增加热链”页面,如图 6-177所示。
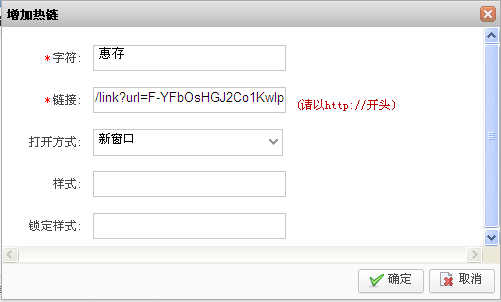
2)根据实际需要,设置热链信息。
3)单击“确定”,增加热链成功。
修改
1)选中待修改热链,单击“修改”。
系统弹出“修改热链”页面,如图 6-178所示。
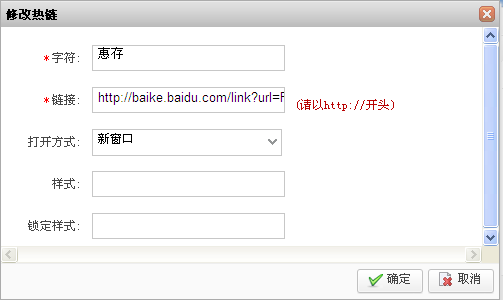
2)根据实际需要,修改热链信息。
3)单击“确定”,修改热链成功。
删除
1)选中待删除热链,单击“删除”。
系统弹出删除热链“确认”框,如图 6-179所示。
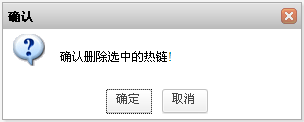
2)单击“确定”,删除热链成功。
预览
选中待预览热链,单击“预览”操作列的热链名称,即可链接至指定页面。
----结束
6.6.3 系统敏感词
当在系统站点文档中出现涉及暴力、色情等已添加的系统敏感词时,敏感词信息将被*代替。
您可以在“系统敏感词定义”页签,增加、修改和删除系统敏感词。
前提条件
您已经以系统管理员身份登录WebPlusPro系统。
操作步骤
打开“站群管理> 系统字典”页签。
单击“系统敏感词”。
系统切换到“本站敏感词”主页面,如图 6-180所示。
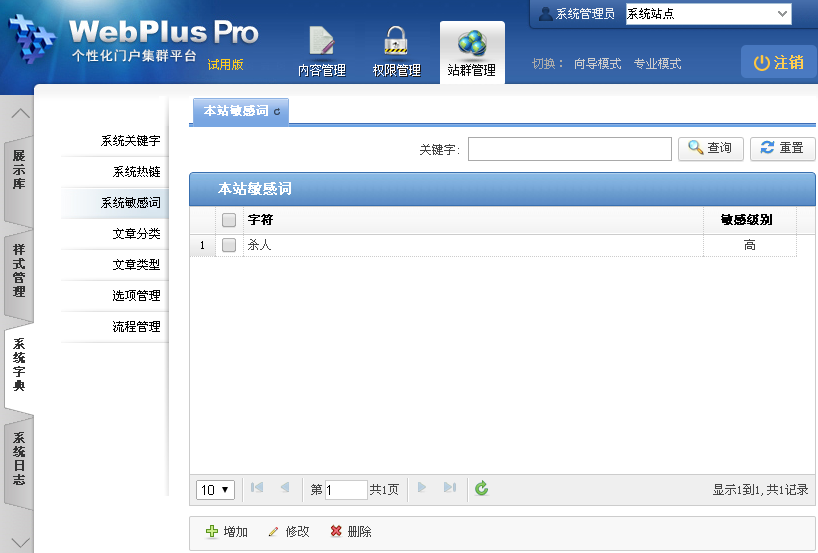
根据实际需要,您可以进行如下操作。
查询
输入敏感词信息,单击“查询”,即可搜索出目标敏感词。
增加
1)单击“增加”。
系统弹出“增加敏感词”页面,如图 6-181所示。

2)根据实际需要,设置敏感词信息。
3)单击“确定”,增加敏感词成功。
修改
1)选中待修改敏感词,单击“修改”。
系统弹出“修改敏感词”页面,如图 6-182所示。
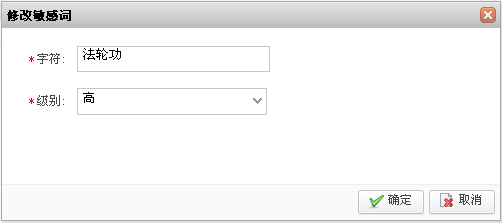
2)根据实际需要,修改敏感词信息。
3)单击“确定”,修改敏感词成功。
删除
1)选中待删除敏感词,单击“删除”。
系统弹出删除敏感词“确认”框,如图 6-183所示。
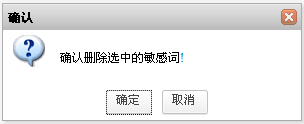
2)单击“确定”,删除敏感词成功。
----结束
6.6.4 文章分类
您可以在“文章分类”页面,维护系统站点内的文章分类。维护好的分类可以被各个站点使用到。文档编辑时,在高级属性中可选择文章分类,在创建文件夹时可以选择文章分类。
前提条件
您已经以系统管理员身份登录WebPlusPro系统。
操作步骤
打开“站群管理> 系统字典”页签。
单击“文章分类”。
系统切换到“文章分类”主页面,如图 6-184所示。
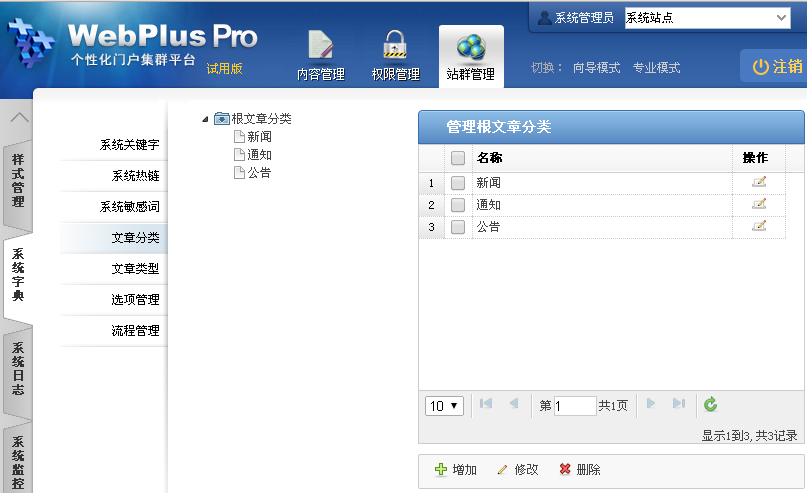
根据实际需要,您可以进行如下操作。
增加
1)单击“增加”。
系统弹出“增加文章分类”页面,如图 6-185所示。
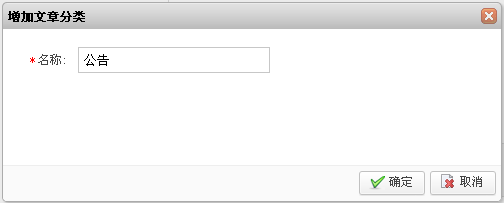
2)根据实际需要,设置文章分类名称。
3)单击“确定”,增加文章分类成功。
修改
1)选中待修改文章分类,单击“修改”。
系统弹出“修改文章分类”页面,如图 6-186所示。
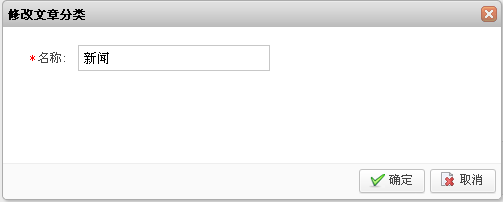
2)根据实际需要,修改文章分类名称。
3)单击“确定”,修改文章分类成功。
删除
1)选中待删除文章分类,单击“删除”。
系统弹出删除文章分类“确认”框,如图 6-187所示。
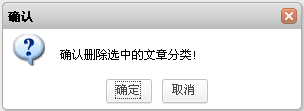
2)单击“确定”,删除文章分类成功。
管理子分类
单击“操作”列的“![]() ”,可以管理文章的子分类内容,具体操作与管理“文章分类“相同。
”,可以管理文章的子分类内容,具体操作与管理“文章分类“相同。
----结束
6.6.5 文章类型
您可以在“文章类型”页面,增加、修改或删除文章类型。同时可以维护文章类型的字段信息。
前提条件
您已经以系统管理员身份登录WebPlusPro系统。
操作步骤
单击“站群管理> 系统字典”。
单击“文章类型”。
系统展示文章类型主页面,如图 6-188所示。
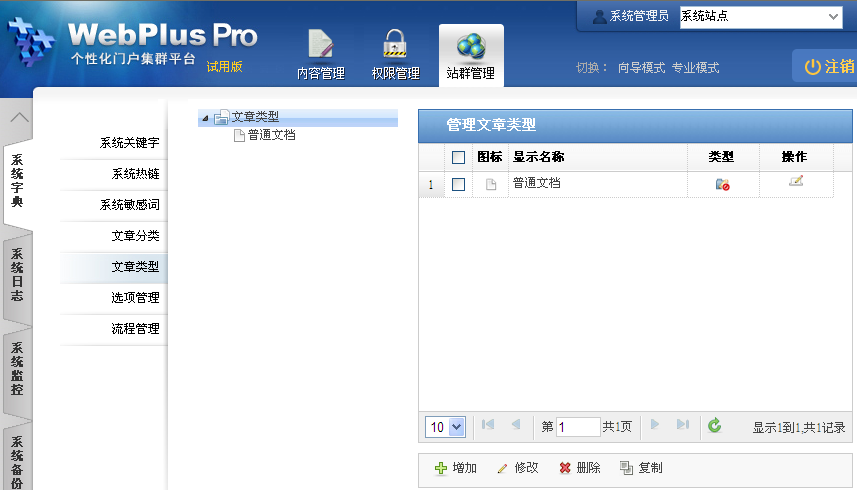
在“文章类型”页面,您可以进行如下操作。
管理文章类型
增加
1)单击“增加”。
系统弹出“增加文章类型”页面,如图 6-189所示。
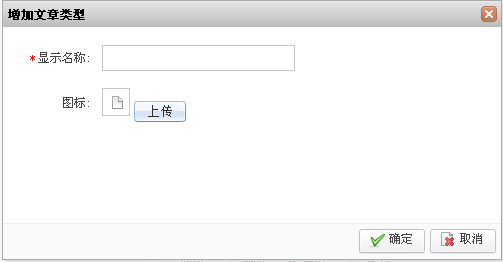
2)根据页面提示,设置页面参数。
3)单击“确定”,增加文章类型成功。
修改
1)选中待修改的“普通”文章类型,单击“修改”。
系统弹出“修改文章类型”页面,如图 6-190所示。
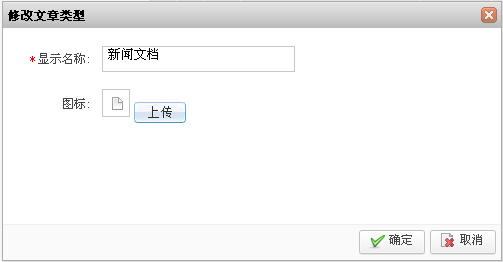
2)根据页面提示,修改页面参数。
3)单击“确定”,修改文章类型成功。
删除
1)选中待删除文章类型,单击“删除”。
系统弹出删除“确认”页面,如图 6-191所示。
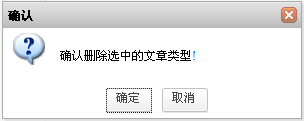
2)单击“确定”,删除文章类型成功。
复制
1)选中待复制文章类型,单击“复制”。
系统弹出“复制文章类型”页面,如图 6-192所示。
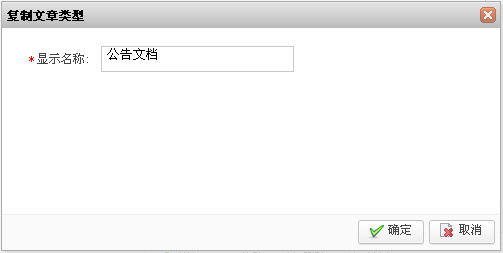
2)输入文章类型显示名称。
3)单击“确定”,复制文章类型成功。
维护文章类型字段
单击文章类型“操作”列的“![]() ”,可以维护文档的定义字段,如图 6-193所示。
”,可以维护文档的定义字段,如图 6-193所示。
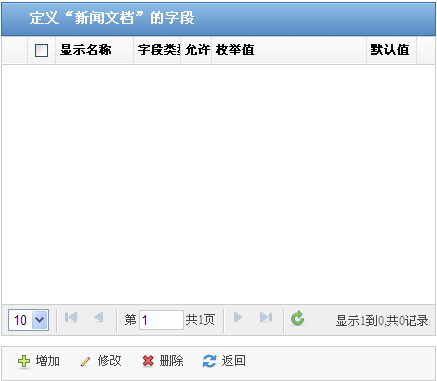
管理文章类型字段
增加
1)在如图 6-193所示页面,单击“增加”。
系统弹出“增加字段”页面,如图 6-194所示。
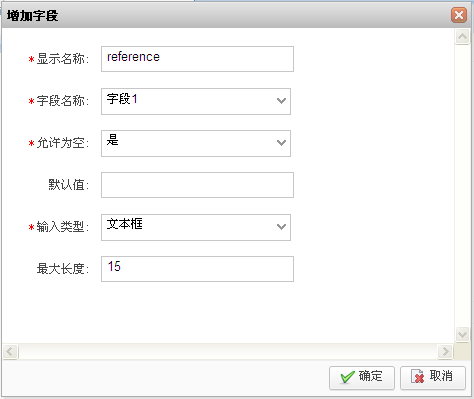
2)根据页面提示,设置增加页面参数。
3)单击“确定”,增加字段成功。
增加成功的字段,将以“扩展属性”展示在文档编辑器中,如图 6-195所示。
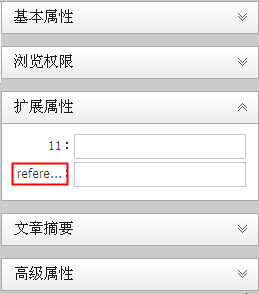
修改
1)在如图 6-193所示页面,选中待修改字段,单击“修改”。
系统弹出“修改字段”页面,如图 6-196所示。

2)根据实际需要,修改页面参数。
3)单击“确定”,修改字段成功。
删除
1)在如图 6-193所示页面,选中待删除字段,单击“删除”。
系统弹出删除“确认”页面,如图 6-197所示。
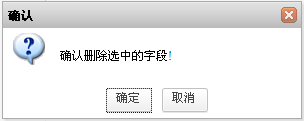
2)单击“确定”,删除字段成功。
返回
单击“返回”,系统跳转到“管理文章类型”主页面。
----结束
6.6.6 选项管理
你可以在“选项管理”页面增加、修改和删除自定义的选项类别。系统内部自带的选项类别,如机构类型,性别,政治面貌,职务,留言板类别,省份等。系统类型的选项不允许修改或删除。
前提条件
您已经以系统管理员身份登录WebPlusPro系统。
操作步骤
单击“站群管理> 系统字典”。
单击“选项管理”。
系统展示选项类别主页面,如图 6-198所示。
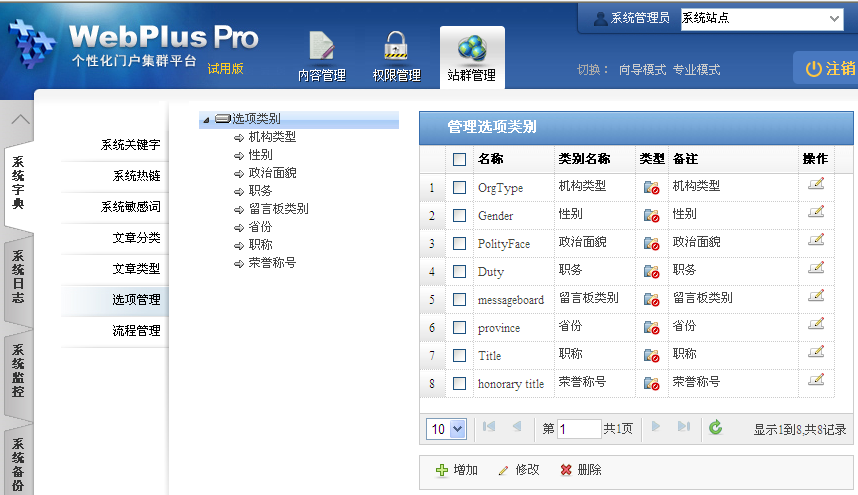
在“选项管理”页面,您可以进行如下操作。
管理选项类别
增加
1)单击“增加”。
系统弹出“增加选项类别”页面,如图 6-199所示。
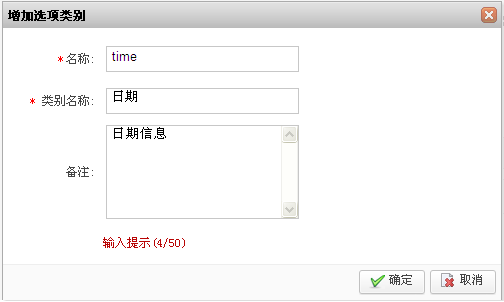
2)根据页面提示,设置页面参数。
3)单击“确定”,增加选项类别成功。
修改
1)选中待修改的“普通”选项类别,单击“修改”。
系统弹出“修改选项类别”页面,如图 6-200所示。
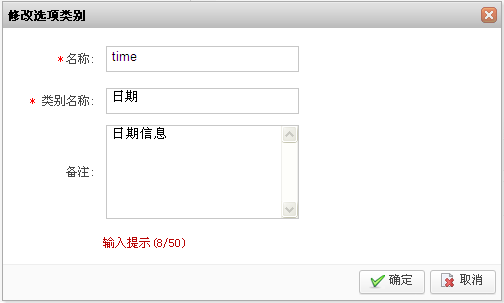
2)根据实际需要,修改页面参数。
3)单击“确定”,修改选项类别成功。
删除
1)选中待删除的“普通”选项类别,单击“删除”。
系统弹出删除“确认”页面,如图 6-201所示。
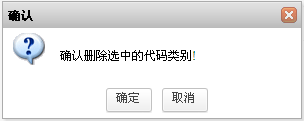
2)单击“确定”,删除选项类别成功。
维护选项值
单击选项类别“操作”列的“![]() ”,可以维护选项类别的选项值,如图 6-202所示。
”,可以维护选项类别的选项值,如图 6-202所示。
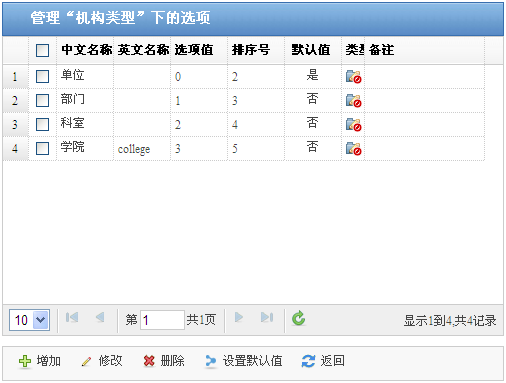
管理选项值
增加
1)在如图 6-202所示页面,单击“增加”。
系统弹出“增加选项”页面,如图 6-203所示。
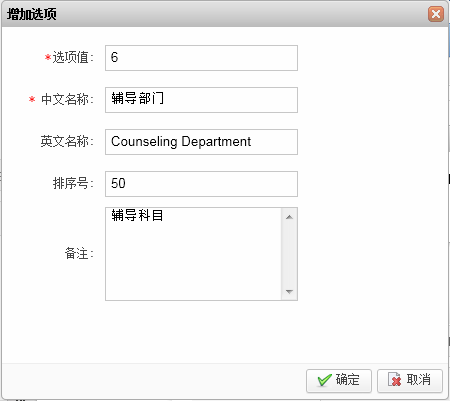
2)根据实际需要,设置页面参数。
3)单击“确定”,增加选项成功。
修改
1)在如图 6-202所示页面,选中待修改选项,单击“修改”。
系统弹出“修改选项”页面,如图 6-204所示。
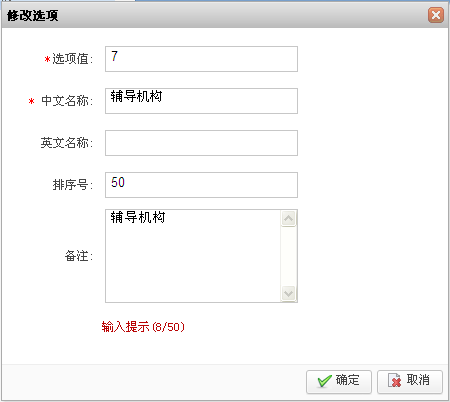
2)根据实际需要,修改页面参数。
3)单击“确定”,修改选项成功。
删除
1)在如图 6-202所示页面,选中待删除选项,单击“删除”。
系统弹出删除“确认”页面,如图 6-205所示。
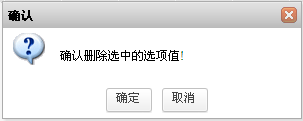
2)单击“确定”,删除选项成功。
设置默认值
1)选中待设置选项,单击“设置默认值”。
系统弹出“设置确认”页面,如图 6-206所示。
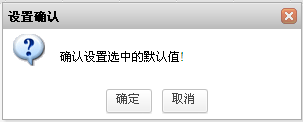
2)单击“确定”,设置默认值成功。
![]()
默认值设置成功后,选择选项类别时,系统默认展示设置为默认值的选项。
返回
单击“返回”,系统跳转到“管理选项类别”主页面。
----结束
6.6.7 流程管理
系统内部默认设置的流程管理包括一步审核、两步审核和三步审核。审核流程是用于设置文章审核的流程步骤,默认审核流程不允许修改和删除。
您可以在“流程管理”页面增加、修改和删除审核流程,增加的审核流程可以应用于所有站点。
前提条件
您已经以系统管理员身份登录WebPlusPro系统。
操作步骤
单击“站群管理> 系统字典”。
单击“流程管理”。
系统展示流程管理主页面,如图 6-207所示。
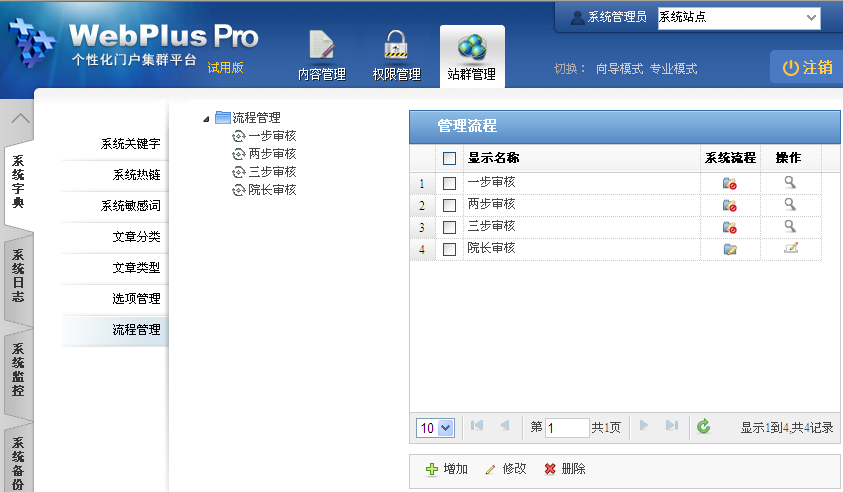
在“流程管理”页面,您可以进行如下操作。
管理流程
预览
单击“操作”列的“![]() ”,可以查看流程的审核步骤。
”,可以查看流程的审核步骤。
增加
1)单击“增加”。
系统弹出“增加流程”页面,如图 6-208所示。
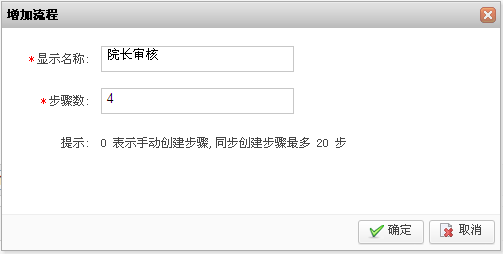
2)根据实际需要,设置页面参数。
3)单击“确定”,增加流程成功。
修改
1)选中待修改的“普通”类型流程,单击“修改”。
系统弹出“修改流程”页面,如图 6-209所示。
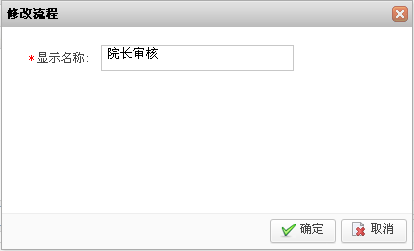
2)根据实际需要,修改页面参数。
3)单击“确定”,修改流程成功。
删除
1)选中待删除的“普通”流程,单击“删除”。
系统弹出删除“确认”页面,如图 6-210所示。
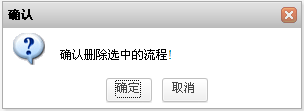
2)单击“确定”,删除流程成功。
管理步骤
单击选项类别“操作”列的“![]() ”,可以维护流程步骤,如图 6-211所示。
”,可以维护流程步骤,如图 6-211所示。
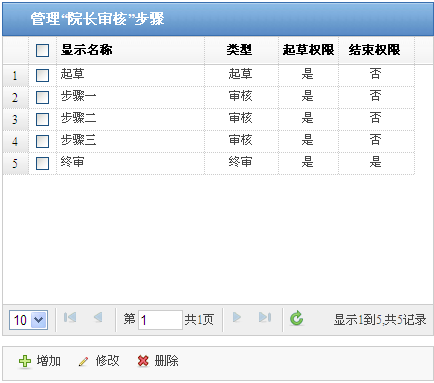
管理流程步骤
增加
1)在如图 6-211所示页面,单击“增加”。
系统弹出“增加步骤”页面,如图 6-212所示。
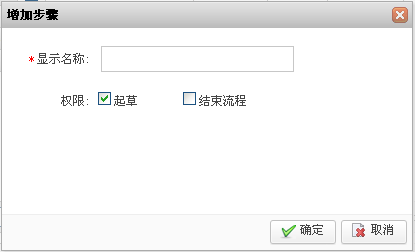
2)根据实际需要,设置页面参数。
3)单击“确定”,增加步骤成功。
修改
1)在如图 6-211所示页面,选中待修改选项,单击“修改”。
系统弹出“修改步骤”页面,如图 6-213所示。
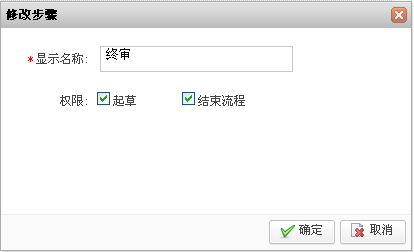
2)根据实际需要,修改页面参数。
3)单击“确定”,修改步骤成功。
删除
1)在如图 6-211所示页面,选中待删除步骤,单击“删除”。
系统弹出删除“确认”页面,如图 6-214所示。
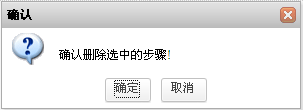
2)单击“确定”,删除步骤成功。
----结束
6.7 系统日志
您可以在“系统日志”页面,维护和管理系统所有的登录日志和操作日志。
6.7.1 系统登录日志
您可以在“系统登录日志”页面,查看和管理“在线人员”、“登录历史”和“登录错误日志”日志详情信息。
前提条件
您已经以系统管理员身份登录WebPlusPro系统。
操作步骤
打开“站群管理> 系统日志”页签。
系统展示系统日志主页面,如图 6-215所示。
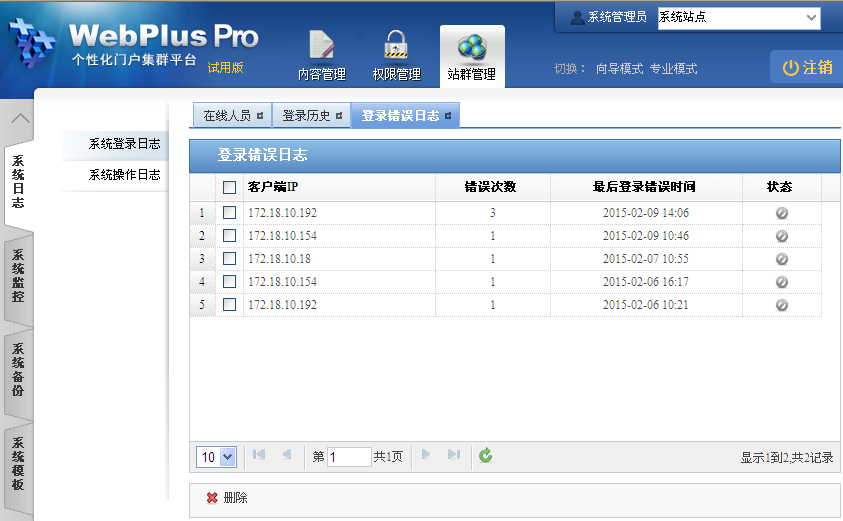
在“系统日志”页面,您可以进行如下操作。
在线人员
单击“在线人员”,系统跳转到“在线人员”页面,如图 6-216所示。
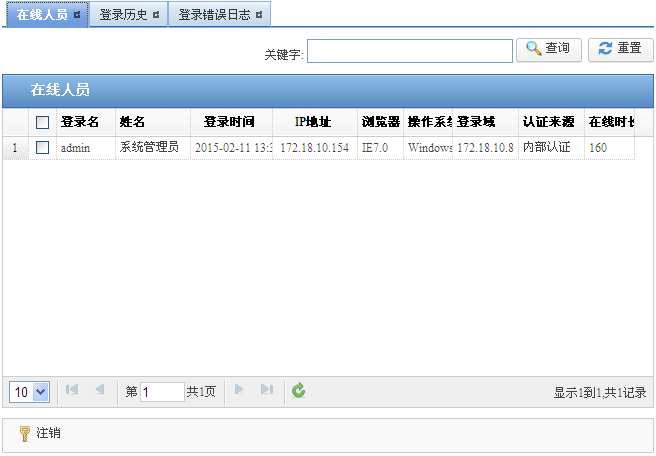
查询
输入人员信息,单击“查询”,即可搜索出目标在线人员。
注销
1)选中待注销在线人员,单击“注销”。
系统弹出注销“确认”页面,如图 6-217所示。
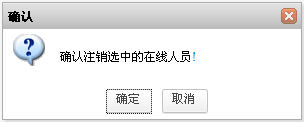
2)单击“确定”,注销在线人员成功。
登录历史
单击“登录历史”,系统跳转到“登录历史”页面,如图 6-218所示。
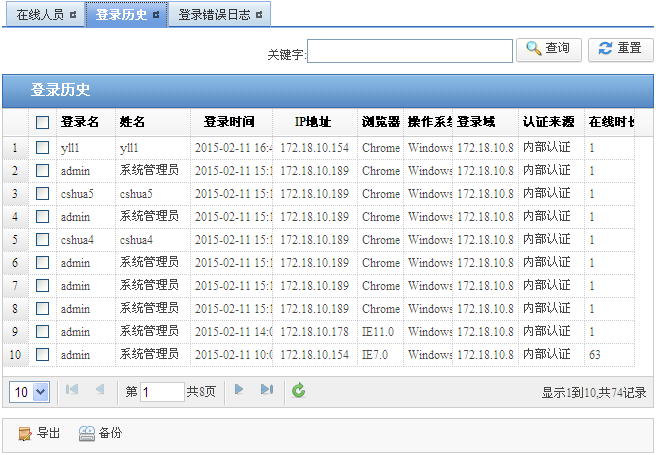
查询
设置搜索条件,单击“查询”,可以查询符合条件的操作日志。
导出
1)单击“导出”。
系统弹出“导出登录历史”对话框,如图 6-219所示。
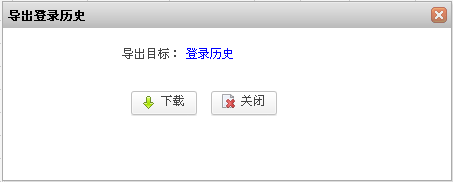
2)单击“下载”。
系统展示登录日志详情内容,如图 6-220所示。
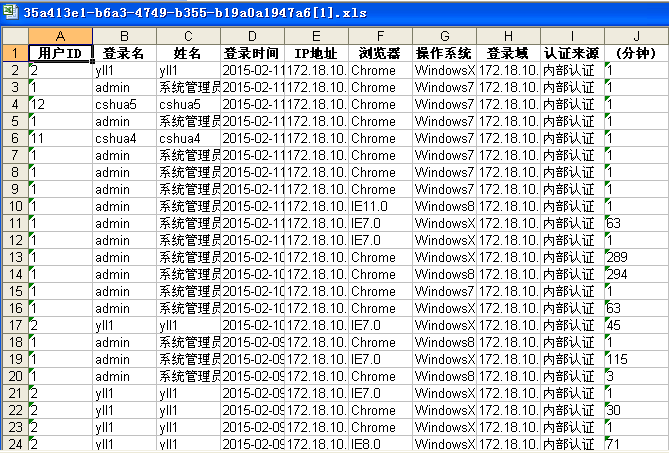
备份
1)单击“备份”。
系统弹出“备份登录历史”页面,如图 6-221所示。
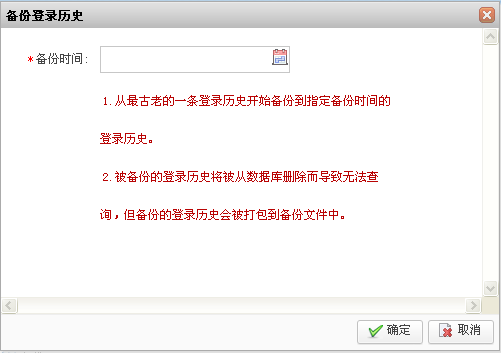
2)根据页面提示,设置页面参数。
3)单击“确定”,备份登录历史成功。
![]()
设置的“备份时间”之前的日志内容,在备份成功后将从日志列表中删除。
登录错误日志
单击“登录错误日志”,系统跳转到“登录错误日志”页面,如图 6-222所示。
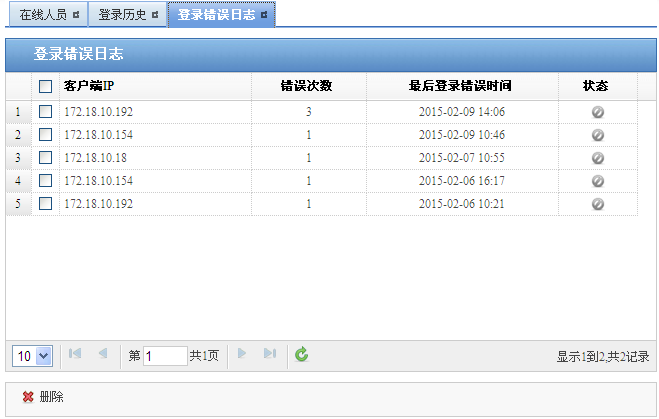
删除
1)选中待删除日志,单击“删除”。
系统弹出删除“确认”页面,如图 6-223所示。
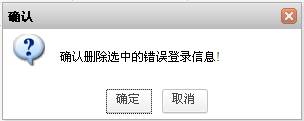
2)单击“确定”,删除错误登录信息成功。
----结束
6.7.2 系统操作日志
您可以在“系统操作日志”页面,查看、导出和备份各应用模块操作日志的详情信息。
前提条件
您已经以系统管理员身份登录WebPlusPro系统。
操作步骤
打开“站群管理> 系统日志”页签。
单击“系统操作日志”。
系统切换到“系统操作日志”主页面,如图 6-224所示。
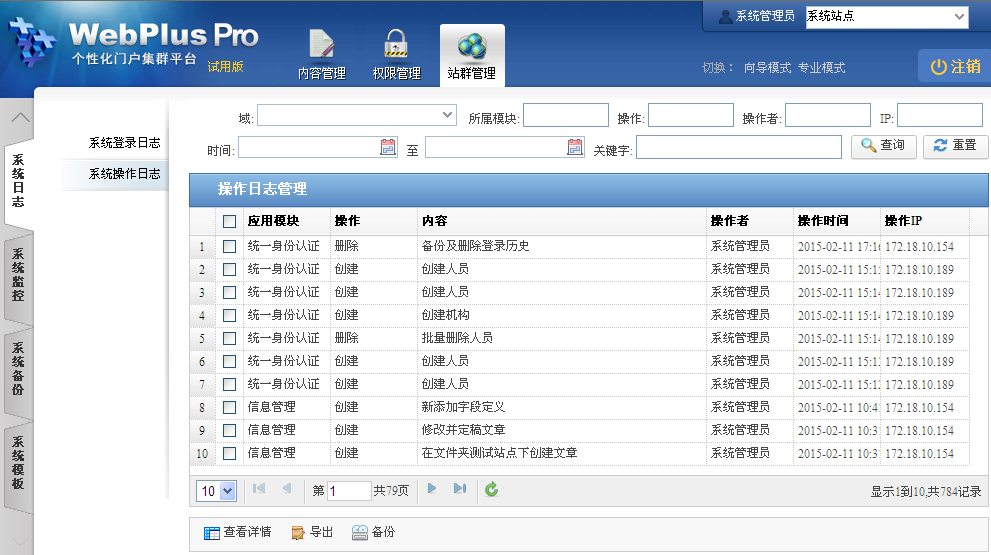
根据实际需要,您可以进行如下操作。
查询
设置搜索条件,单击“查询”,可以查询符合条件的操作日志。
查看详情
选中一应用模块,单击“查看详情”,即可查看对应的操作日志详情。
如选择“统一身份认证”,系统弹出“查看操作日志”页面,如图 6-225所示。
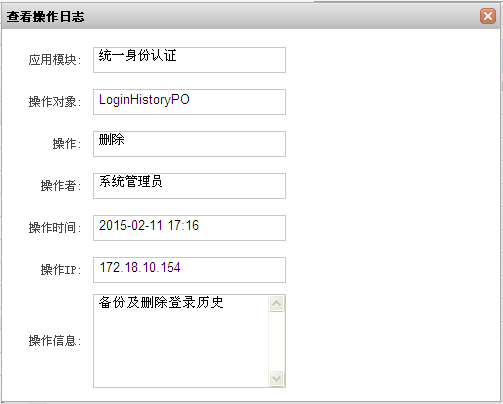
导出
选中待导出应用模块,单击“导出”。
系统弹出“下载Excel”对话框,如图 6-226所示。
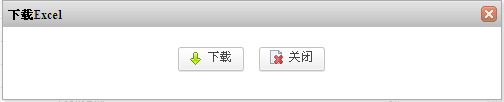
2)单击“下载”。
系统展示操作日志详情内容,如图 6-227所示。
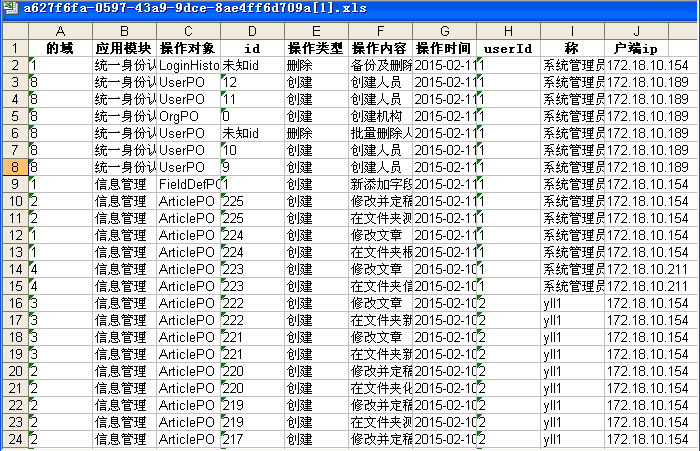
备份
1)单击“备份”。
系统弹出“备份登录历史”页面,如图 6-221所示。
图6 228备份登录历史

2)根据页面提示,设置页面参数。
3)单击“确定”,备份操作日志成功。
![]()
设置的“备份时间”之前的日志内容,在备份成功后将从日志列表中删除。
----结束
6.8 系统监控
您可以在“系统监控”页面,查看系统内部实时概况、系统描述、CPU监控、内存监控、磁盘监控和网络监控的详情信息。
前提条件
您已经以系统管理员身份登录WebPlusPro系统。
操作步骤
打开“站群管理> 系统监控”页签。
系统展示系统监控主页面,如图 6-229所示。
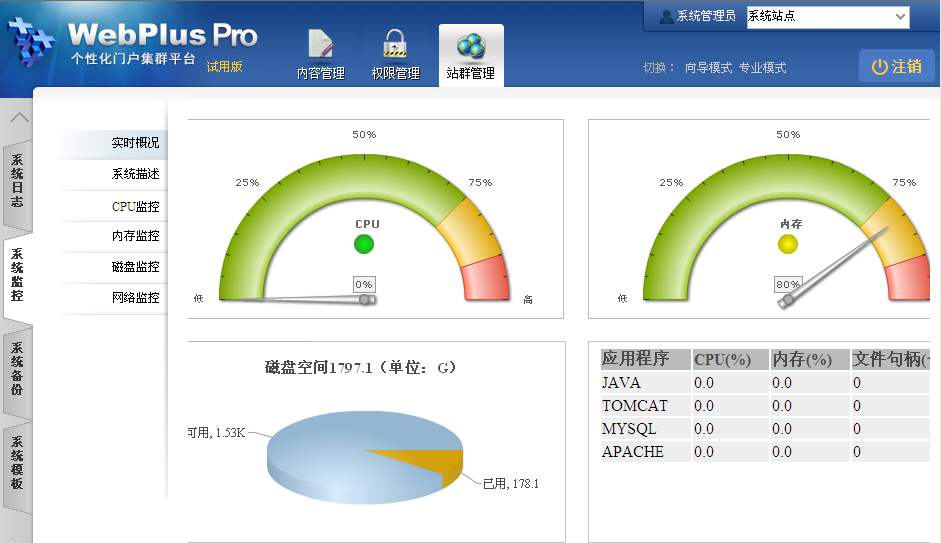
在“系统监控”页面,您可以进行如下操作。
实时概况
在“系统监控”页面,实时监控CPU、内存和磁盘空间的使用情况。如图 6-229所示
系统概述
单击“系统描述”页签,查看系统信息内容。如图 6-230所示。
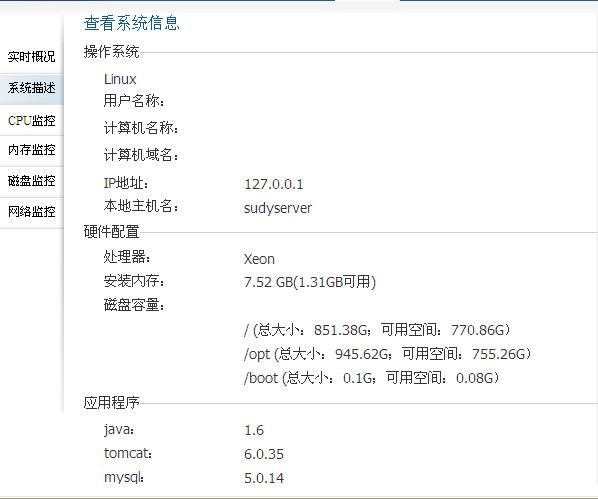
CPU监控
单击“系统描述”页签,查看系统CPU使用率的实时动态情况。如图 6-231所示。
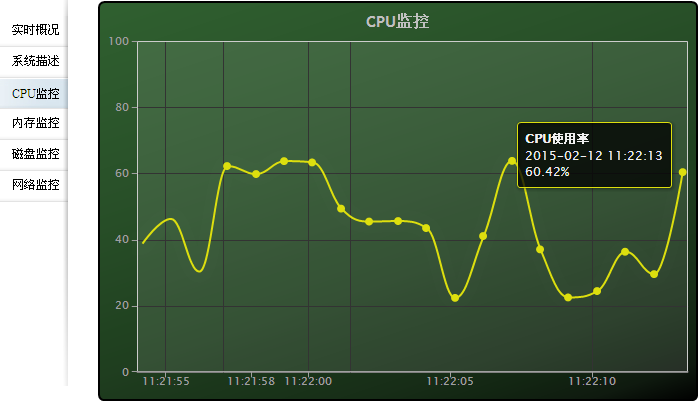
内存监控
单击“内存监控”页签,查看系统内存使用率的实时动态情况。如图 6-232所示。
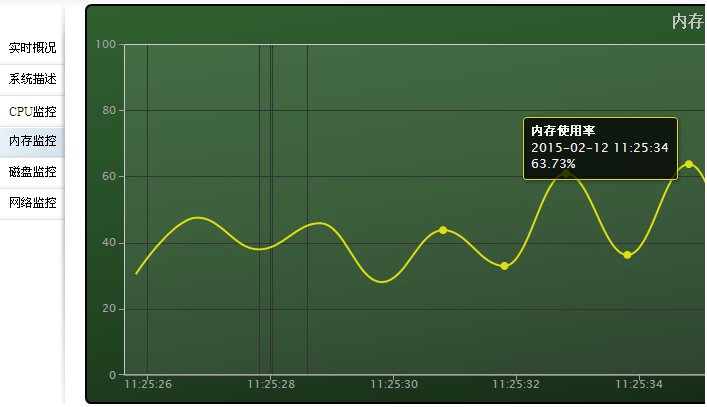
磁盘监控
单击“内存监控”页签,查看系统磁盘使用的实时动态情况。如图 6-233所示。
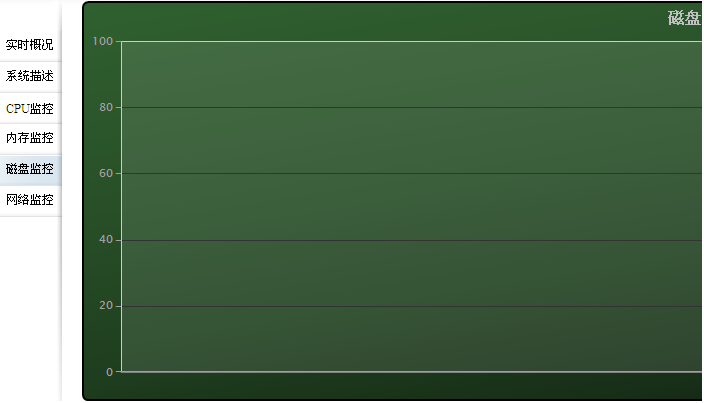
网络监控
单击“网络监控”页签,查看系统网络使用的实时动态情况。如图 6-234所示。
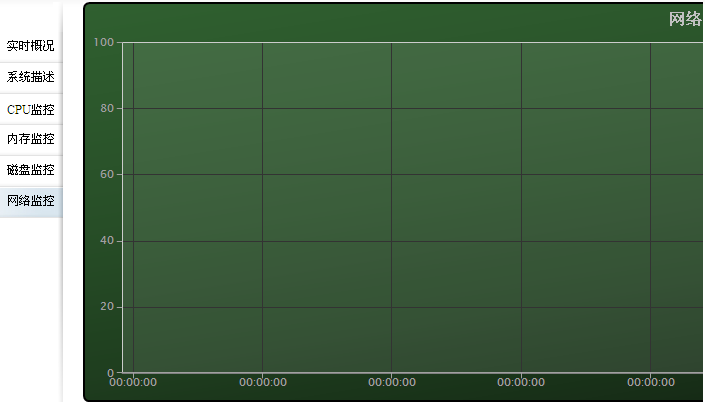
----结束
6.9 系统备份
备份系统数据,便于恢复系统信息时使用。系统还原操作不可逆,请谨慎还原或提前创建还原点。
前提条件
您已经以系统管理员身份登录WebPlusPro系统。
操作步骤
打开“站群管理> 系统备份”页签。
系统展示“系统备份”主页面,如图 6-235所示。
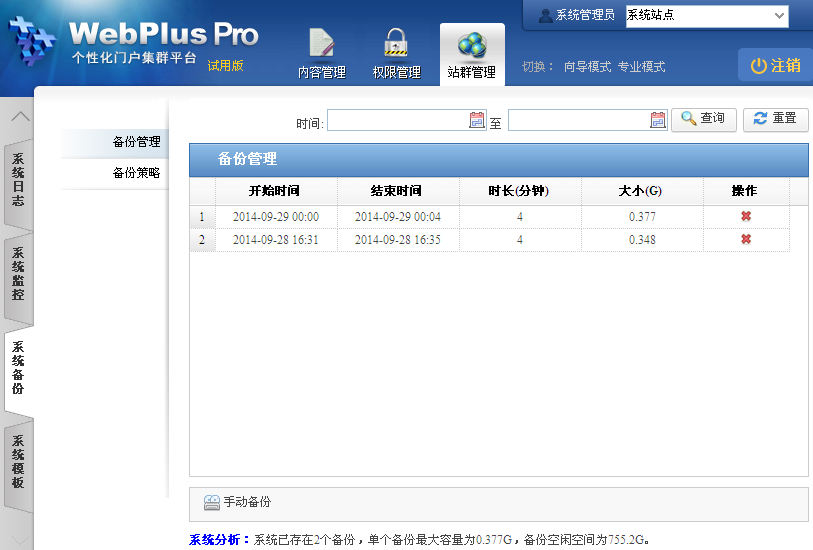
根据实际需要,您可以进行如下操作。
备份管理
查询
设置搜索条件,单击“查询”,可以查询符合条件的备份信息。
手动备份
1)单击“手动备份”。
系统弹出“手动备份”页面,如图 6-236所示。
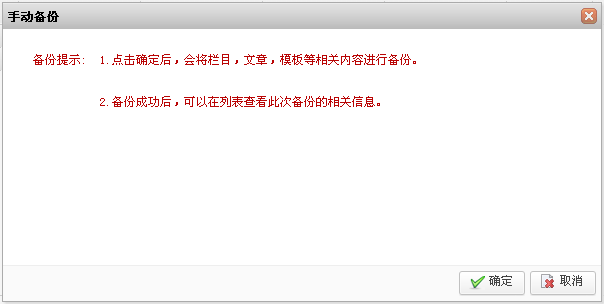
2)单击“确定”,手动备份成功。
系统提示手动备份成功“提示”框,如图 6-237所示。
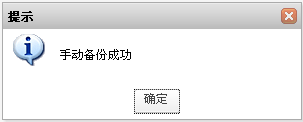
3)单击“确定”,关闭对话框。
删除
1)在待删除备份,单击“操作”列的“![]() ”。
”。
系统弹出删除备份“确认”框,如图 6-238所示。
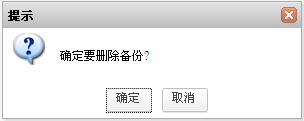
2)单击“确定”,删除备份成功。
备份策略
1)单击“备份策略”页签。
系统展示“备份策略”页面,如图 6-239所示。
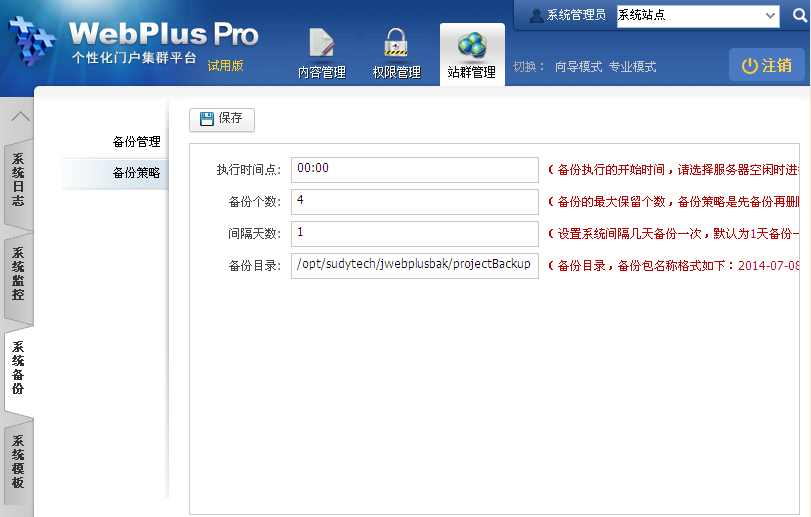
2)根据页面提示,设置备份策略参数。
3)单击“保存”,手动备份成功。
系统弹出修改备份策略“确认”框,如图 6-240所示。
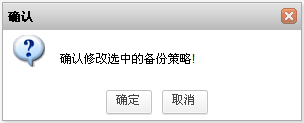
4)单击“确定”,关闭对话框。
系统弹出修改备份策略成功“提示”框,如图 6-241所示。
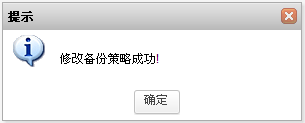
5)单击“确定”,关闭对话框。
----结束
6.10 系统模板
模板是指网站页面模板,网站中有许多版式、色彩相同的页面,将其定义为网页模板,并定义其中的可编辑部分。因此,模板是已经做好的网页框架,一套模板页面必须包括主页main.htm、列表页面listcolumn.htm和文章页面displayinfo.htm三个组成部分。
模板定制完成后,要将模板页面及页面中使用的图片、样式表(CSS)等选中,单击右键压缩成一个zip格式的压缩包,并且zip文件夹中的文件必须在压缩包的根目录下,如图 6-242所示。
![]()
压缩模板文件时,必须选择.zip格式的压缩包。
Zip压缩包中不可以存在压缩文件。
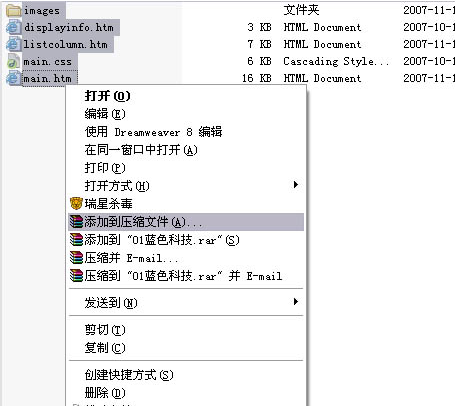
一套模板包含首页、列表页和文章页三个页面,如表 6-13所示。
页面文件名
说明
main.htm
首页
listcolumn.htm
列表页
displayinfo.htm
文章页
首页(main.htm)
首页是网站展示信息的主页面,一套模板内只能有一个主页。
首页模板的HTML代码中放置相应的控件标签,系统会将标签自动解析生成最终的页面。
图6 243首页展示页面
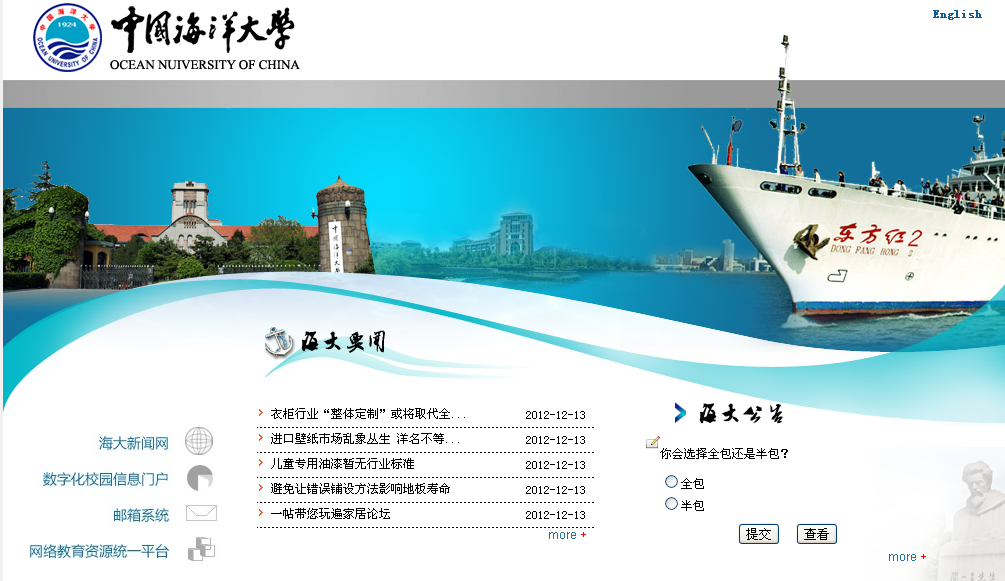
列表页(listcolumn.htm)
列表页用于展示栏目的列表内容,当用户在首页上单击某个栏目后,系统将用“列表页”来详细展示该栏目内的相关栏目信息和文章信息。
列表页以下拉式菜单方式展示各栏目的一级栏目、二级栏目,展示效果如图 6-244所示。

文章页(displayinfo.htm)
文章页用于展示文章的详细信息,展示效果如图 6-245所示。
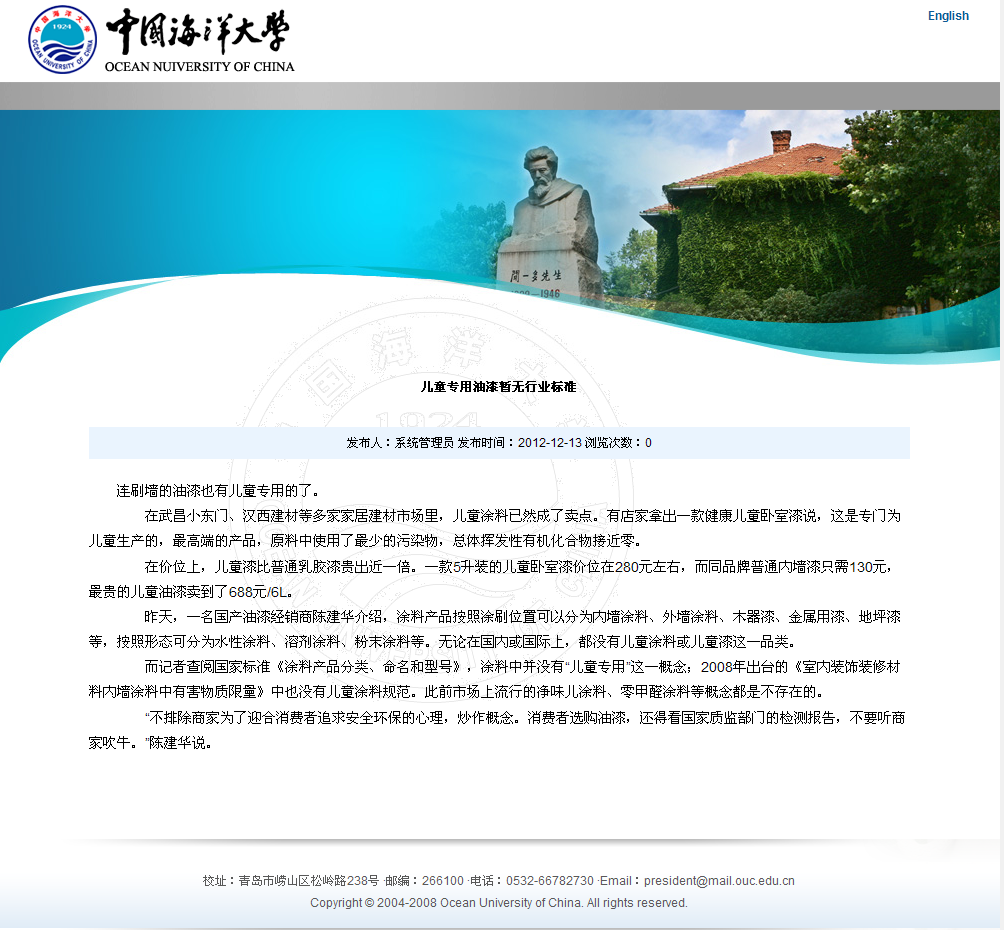
6.10.1 模板管理页面
在模板管理页面,您可以创建新模板,下载、编辑、删除网站模板,编辑和配置首页、列表页、文章页模板内容等。
前提条件
您已经以系统管理员身份登录WebPlusPro系统。
操作步骤
单击“站群管理> 系统模板”。
系统展示模板管理页面,如图 6-246所示。
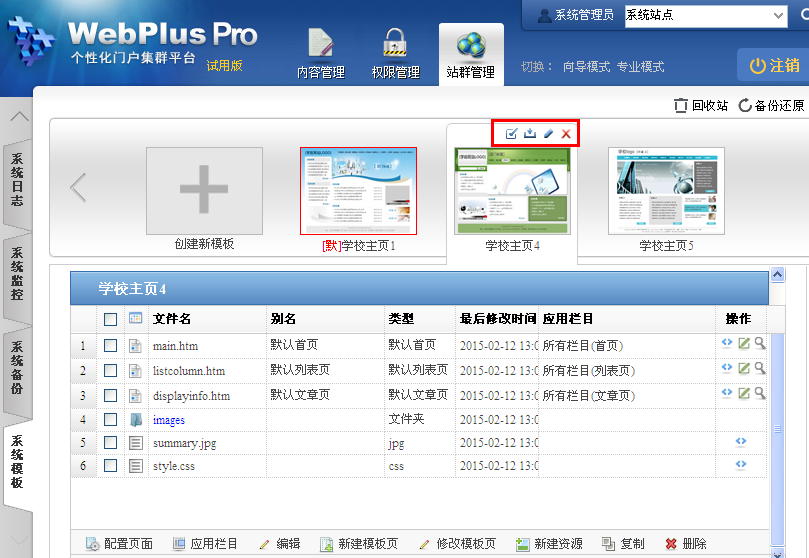
根据实际需要,可进行如下操作。
创建新模板
单击“创建新模板”。
系统跳转到“增加模板”页面,如图 6-247所示。
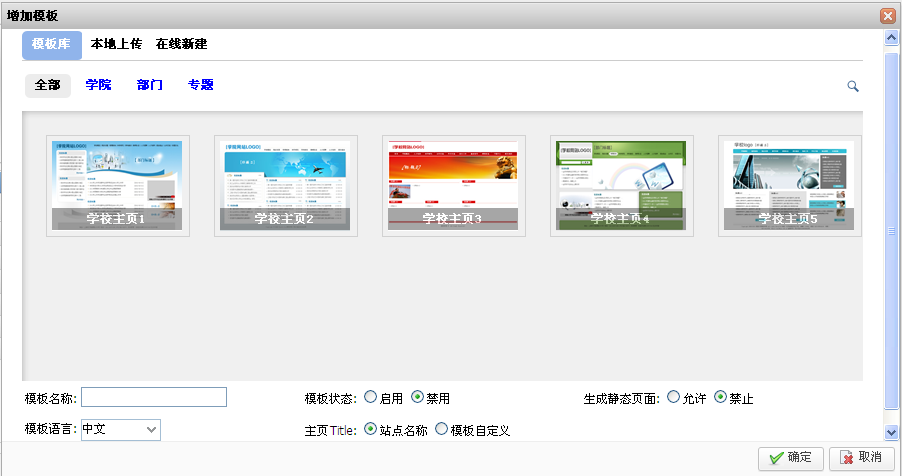
根据页面提示,选择模板来源并配置模板参数。
请根据实际情况从“模板库”、“本地上传”和“在线创建”三种方式中选择或创建模板,“增加模板”具体参数请参见表 6-14。
参数名称
如何理解
模板名称
模板的名称。
模板语言
请根据实际情况设置模板语言。
中文
英文
模板状态
请根据实际情况设置模板状态。
启用
禁用
禁用的模板不能生成静态页面同时也不能设为默认模板。
主页Title
请根据实际情况设置主页Title。
站点名称
模板自定义
生成静态页面
请根据实际情况设置是否生成静态页面。
允许
禁止
模板包
本地上传模板参数,请上传本地.zip类型的模板压缩包。
缩略图
本地上传模板参数,请根据实际情况上传模板的缩略图。
单击“确定”,增加模板成功。
下载模板
单击“![]() ”,下载模板的zip包。
”,下载模板的zip包。
修改模板
单击“![]() ”,根据实际需要修改模板。
”,根据实际需要修改模板。
![]()
如果选择“模板库”为空,将不能修改已经上传的模板。
如果选择“模板库”非空,修改后将替换模板库中原来存在的模板。
生成静态页面
当栏目未被绑定在首页中,单击“![]() ”,可以生成静态列表页面。
”,可以生成静态列表页面。
删除模板
单击“![]() ”,删除模板。
”,删除模板。
![]()
默认模板不允许删除。
回收站
单击“回收站”,可以还原和彻底删除回收站中的模板。
备份还原
单击“备份还原”,可以备份、还原和删除模板。
编辑模板
单击“![]() ”,编辑模板内容。具体操作请参见6.10.4编辑。
”,编辑模板内容。具体操作请参见6.10.4编辑。
配置模板
单击“![]() ”,配置模板展示模块。具体操作请参见6.10.2配置页面。
”,配置模板展示模块。具体操作请参见6.10.2配置页面。
预览模板
单击“![]() ”,可以预览模板展示效果。
”,可以预览模板展示效果。
----结束
6.10.2 配置页面
您可以通过“配置页面”,将展示模块拖拽到需要绑定的区域(虚线框内),同时可以编辑模块内容。
前提条件
您已经以系统管理员身份登录WebPlusPro系统。
操作步骤
单击“站群管理> 系统模板”。
系统展示系统模板页面,如图 6-248所示。
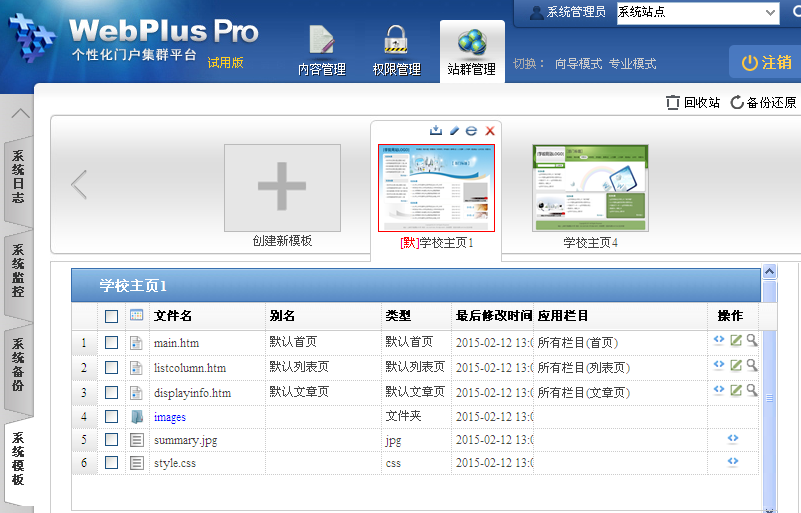
选中“首页”文件,单击“配置页面”。
系统跳转到“模板配置”页面,如图 6-249所示。
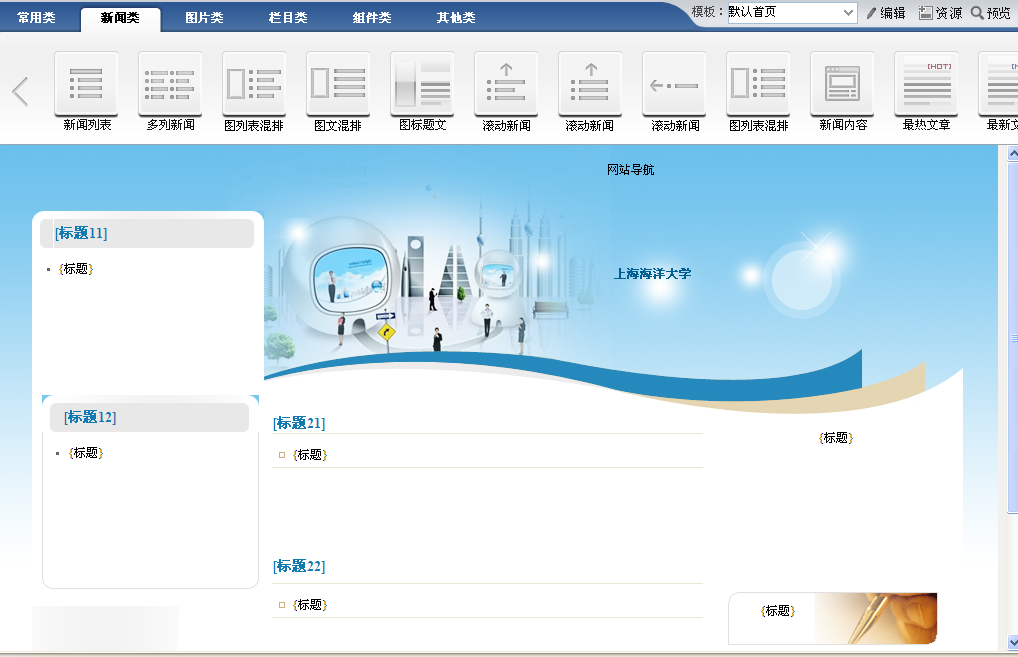
单击“模板配置”页面中的“新闻类”页签。
选择“新闻列表”展示样式并拖拽至在页面中的展示位置。
![]()
必须将模块展示样式拖拽至带有“标题”展示的虚线框中,否则布局无效。
系统跳转到“配置窗口”页面,如图 6-250所示。
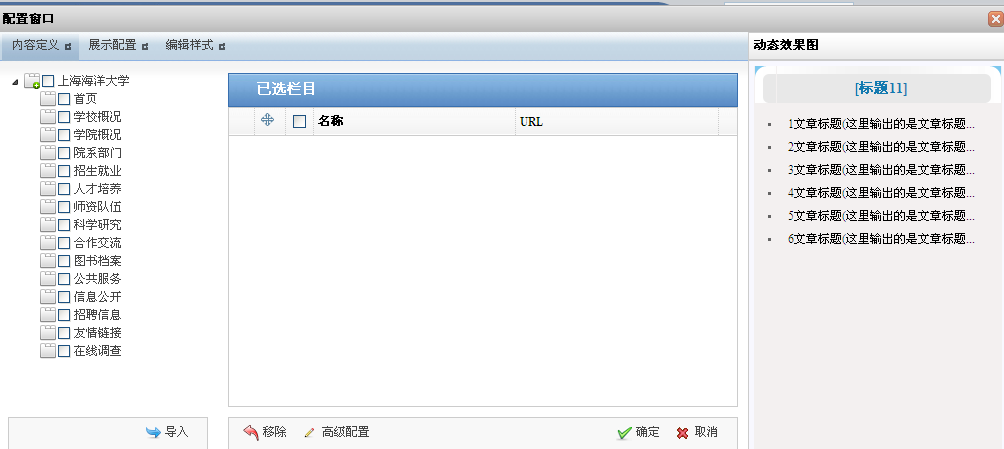
在“配置窗口”页面,可以进行如下操作。
内容定义
选择需要展示的栏目,单击“导入”。
单击“确定”,栏目导入成功。
单击“高级配置”。
系统弹出“配置高级属性”页面,如图 6-251所示。
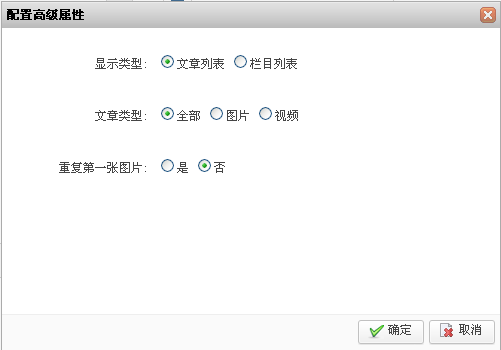
配置高级属性参数,如表 6-15所示。
参数名称
如何配置
显示类型
根据实际情况配置内容模块的显示方式。
栏目列表
文章列表
文章类型
根据实际情况配置文章的显示类型。
全部
图片:仅显示有图片的文章。
视频:仅显示有视频的文章。
重复第一张图片
根据实际情况配置是否重复第一张图片。
是:默认只显示第一个有图文章中的图片,不显示标题名称。
否:默认第一个有图文章不仅以图片方式显示,也以标题的方式显示。
单击“确定”,高级属性配置成功。
展示配置
选择“展示配置”。
系统跳转到“展示配置”页面,如图 6-252所示。
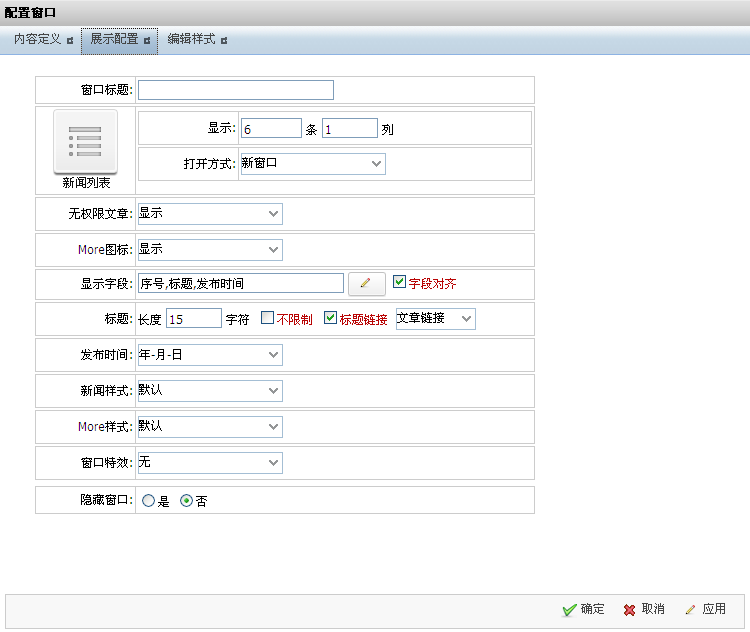
根据页面提示配置展示参数。
展示配置参数如表 6-16所示。
参数名称
如何配置
窗口标题
根据实际情况设置该模块的标题。
根据实际情况配置内容模块的展示方式。
栏目列表
文章列表
显示
根据实际情况配置该模块展示的新闻条数。
打开方式
根据实际情况配置是否需要在新窗口打开。
新窗口
当前窗口
无权限文章
根据实际情况配置无权限文章是否展示。
显示
隐藏
More图标
显示
隐藏
根据实际情况配置More图标是否展示。
显示字段
根据实际情况配置该模块的展示字段。
标题
根据实际情况配置该模块的标题字符长度及标题链接方式。
发布时间
根据实际情况配置该模块内文章发布时间的展示样式。
年-月-日
月-日
年-月-日时
年-月-日时:分
年-月-日时:分:秒
年/月/日
MM月DD日
yyyy年MM月dd日
yyyy年MM月dd日hh时
新闻样式
根据实际情况配置该模块内新闻的展示样式。
More样式
根据实际情况配置该模块内“More”的展示样式。
窗口特效
根据实际情况配置打开该窗口时的特效。
无
全屏浮动
弹出窗口
滚动
友情下拉
隐藏窗口
根据实际情况配置是否隐藏该模块。
是
否
单击“确定”,配置成功。
编辑样式
选择“编辑样式”。
系统跳转到“编辑样式”页面,如图 6-253所示。
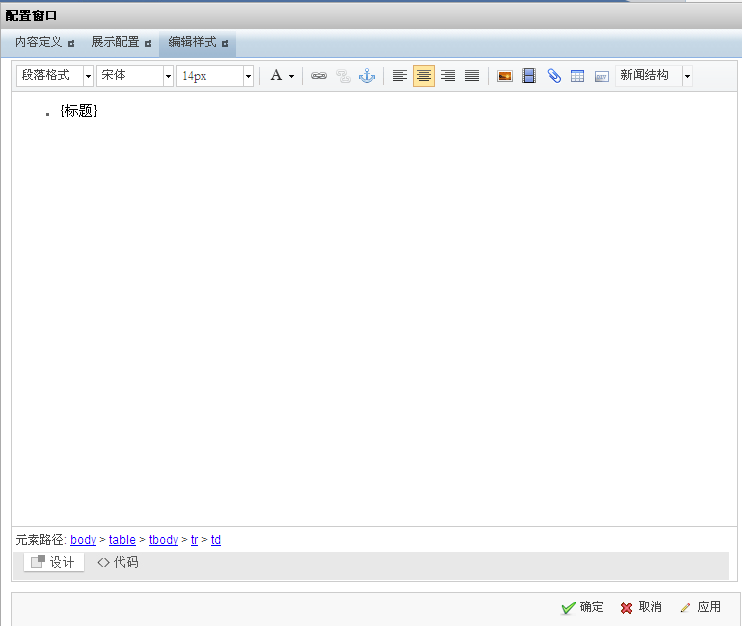
根据页面提示,修改展示样式。
单击“确定”,配置成功。
----结束
展示组件介绍
在配置模板时候,需要把展示用组件拖到需要绑定的窗口中去。不同展示组件的作用和展示效果各不相同。
新闻类
图6 254新闻类组件

表6 17新闻类组件
组件图片展示
组件说明

展示文章的标题与发布时间。

以多列方式展示文章的标题。

当新闻内容中包含图片时,可以选择此展示组件。默认显示第一篇文章的图片。
当第一篇文章没有图片时,需要在窗口组件的“内容定义>高级配置”中将“重复第一张图片”参数设置为“是”。

文章列表显示文章标题与时间。当新闻内容中包含图片时,可以选择此展示组件,默认显示第一篇文章的图片。
当第一篇文章没有图片时,左图不显示。如果需要显示图片,需要在窗口组件的“内容定义>高级配置”中将“重复第一张图片”参数设置为“是”。

当新闻内容中包含图片时,左边显示图片,右边显示新闻标题+内容摘要。
在窗口组件的“展示设置”中可设置显示内容的字符长度。

新闻标题列表以多行新闻从下至上滚动的方式展示,在“展示设置>系统样式”的“高级属性”中,可设置排序方式。

新闻标题+时间列表以多行新闻从下至上滚动的方式显示。

新闻列表以从右至左的方式在一行中滚动出现。

文章列表展示文章标题与时间。当新闻内容中包含图片时,可以选择此展示组件,默认显示第一篇文章的图片。
当第一篇文章没有图片时,左图不显示。如果需要显示图片,需要在窗口组件的“内容定义>高级配置”中将“重复第一张图片”参数设置为“是”。

展示文章内容。

当文章被多次浏览时,可以设置该组件用来展示热门文章。

该组件用来展示最新文章。

以“JSON”样式展示新闻列表。

默认展示文章的标题,可以根据实际需要配置其他展示字段。

默认展示文章标题以及发布日期,可以根据实际需要配置其他展示字段。
图片类
图6 255图片类组件

表6 18图片类组件
组件图片展示
组件说明

展示区域分为上下两部分。上面以Flash方式展示栏目内文章的第一个图片,下面展示该文章标题和文章摘要。

栏目内文章的图片以Flash方式轮流切换,图片下方展示图片排序数字。单击图片,可以进入文章页面。

展示区域分为上下两部分。上面以Flash方式展示栏目内文章的第一个图片,图片左下角显示数字排序。展示区域的最下方按数字排序展示该文章标题。展示条数可以在组件的“展示设置”中配置。

左边的展示区为多图交替,右边展示图片的新闻标题和内容摘要。

以从左至右幻灯片切换的方式展示图片,图片的展示大小可以在组件的“展示设置”中配置。

多张图片同时展示出来,左右切换,图片展示大小可以在“展示设置”中配置。

图片展示区域分为上下两部分。上面为图片展区,图片以Flash方式轮流展示。下面为缩略图展区,展示了该栏目内文章的所有图片。展区图片大小、缩略图图片大小及展示条数均可在组件的“展示设置”中配置。

栏目内文章的图片自下向上滚动。

栏目内文章的图片以从右至左的方式滚动出现。

栏目内文章的图片以从右至左的方式滚动出现,图片下方为对应文章标题。

栏目内文章的图片以自下向上方式滚动出现,图片下方对应文章的标题。

插入的图片像对联一样展示在左右两端。

展示上传的视频。
栏目类
图6 256栏目类组件

表6 19栏目类组件
组件图片展示
组件说明

栏目导航将以横向的方式展示,栏目按树状展示。
在组件的“展示设置”中可以选择需要显示的子栏目级数。

设置专题栏目,栏目将以横向导航的方式展现,栏目按树状显示。
在组件的“展示设置”中可以选择需要显示的子栏目级数。

用于设置栏目名称。

用于设置当前位置坐标。

用于设置位置栏目。

用于设置栏目图片

用于设置栏目属性。

用于统计绑定栏目的访问量排名。

用于设置热门栏目。
组件类
图6 257组件类组件

表6 20组件类组件
组件图片展示
组件说明

当前用户登陆区域,在组件的“展示设置”中可以设置登陆框显示的类型,如“纵向”、“横向”等。

简单搜索展示框,只有一个搜索输入区。

在组件的“展示设置”中,“友情链接”的设置规则为“标题[链接]”,多个链接之间请用回车键分隔。

用于设置一个iframe。

可以根据文章、站点、栏目的访问量来展示统计排行。

在主页面展示“留言板”模块。

用于设置在线调查问卷。

用于设置领导信箱,可以收发邮件。

用于展示日历预告,可以在组件的“展示设置”中设置展示参数。

用于展示校历,可以在组件的“展示设置”中设置展示参数。
其他类
图6 258其他类组件

表6 21其他类组件
组件图片展示
组件说明

设置站点名称,显示为窗口名称。

用于设置网站的logo,可添加图片。

用于添加学校或公司联系的电话。

用于添加学校或公司联系的Email。

用于申明该站点的版权。

用于申明该站点的属性。

用于统计站点的访问量。

用于自定义新闻的格式,内容。

用于自定义内容的编写样式。
6.10.3 应用栏目
您可以通过“应用栏目”操作,将非默认的模板页面应用到指定栏目下展示。
前提条件
您已经以系统管理员身份登录WebPlusPro系统。
系统模板列表内存在类型为“普通页面”的html文件。
操作示例
以在系统站点中,将“news”模板应用到指定栏目为例,介绍“应用栏目”的具体操作步骤。
操作步骤
单击“站群管理> 系统模板”。
系统展示模板管理页面,如图 6-248所示。
选中“news”模板,单击“应用栏目”。
系统弹出“应用栏目页面”,如图 6-259所示。
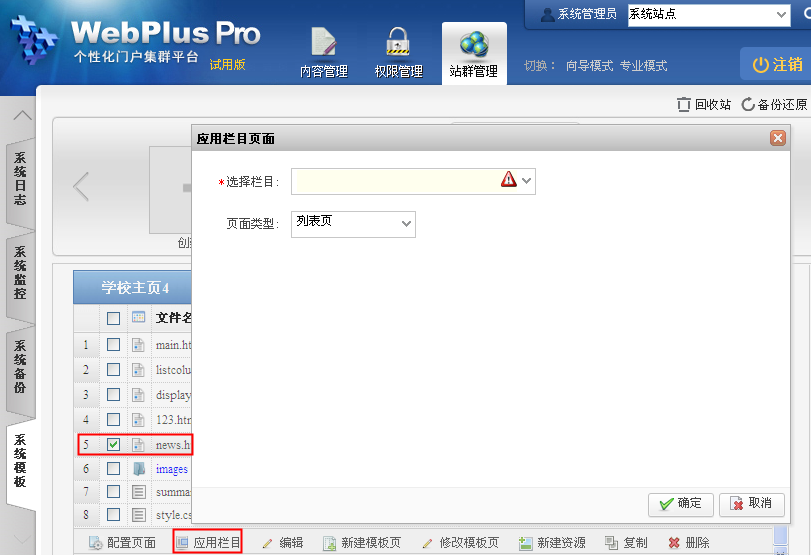
根据页面提示,配置应用栏目参数。
单击“确定”,应用栏目设置成功。
----结束
6.10.4 编辑模板
WebPlusPro提供可视化编辑和代码编辑两种方式,您可以通过“编辑”操作,修改模板内容。
前提条件
您已经以系统管理员身份登录WebPlusPro系统。
操作示例
以在系统站点内编辑“首页”模板文件为例,介绍“编辑”模板的具体操作步骤。
操作步骤
单击“站群管理> 系统模板”。
系统展示模板管理页面,如图 6-248所示。
选中“首页”模板,单击“编辑”。
系统弹出“页面编辑”页面,如图 6-260所示。
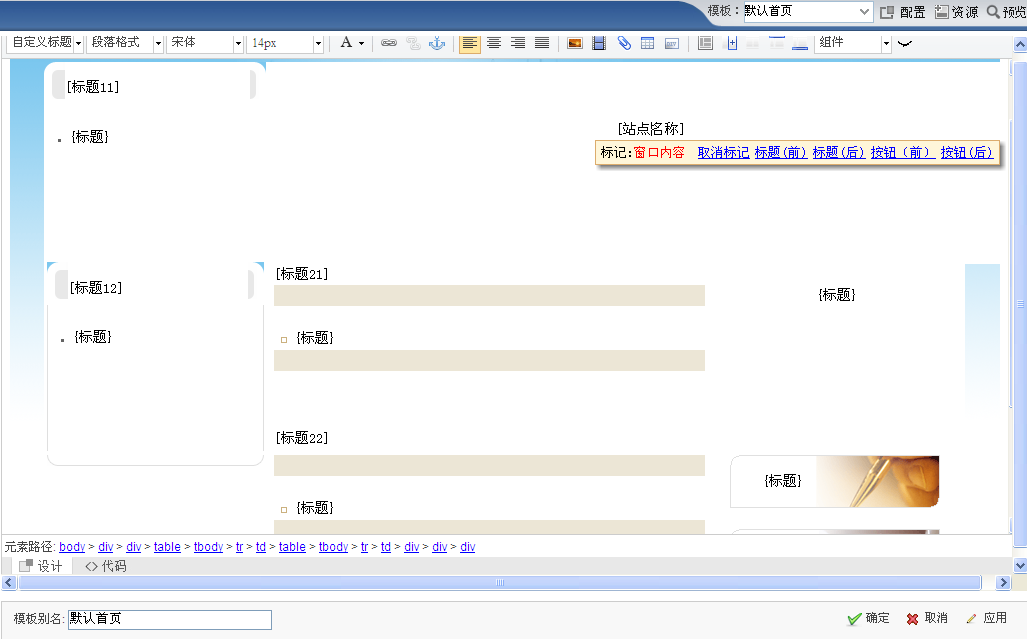
根据实际需求,您可以进行如下操作。
设计页面
根据页面提示,增加、修改模板窗口空间及内容。
单击“应用”,配置成功。
代码页面
选择页面左下侧“代码”页签。
系统跳转到“代码”页面,如图 6-261所示。
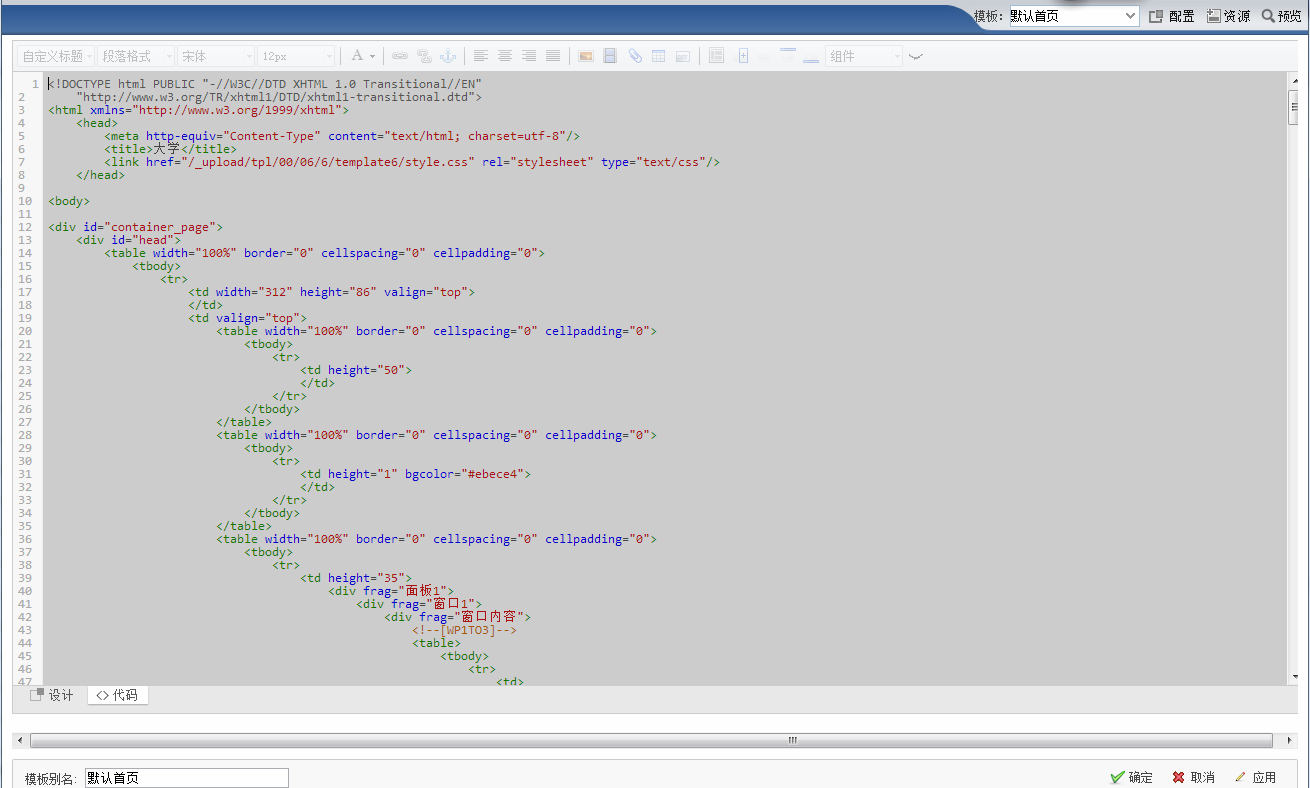
编辑代码信息,单击“确定”,保存成功。
配置模板
单击页面右上角“配置”,进行模板配置操作。
资源
单击页面右上角“资源”。
系统跳转到“资源管理”页面,如图 6-262所示。
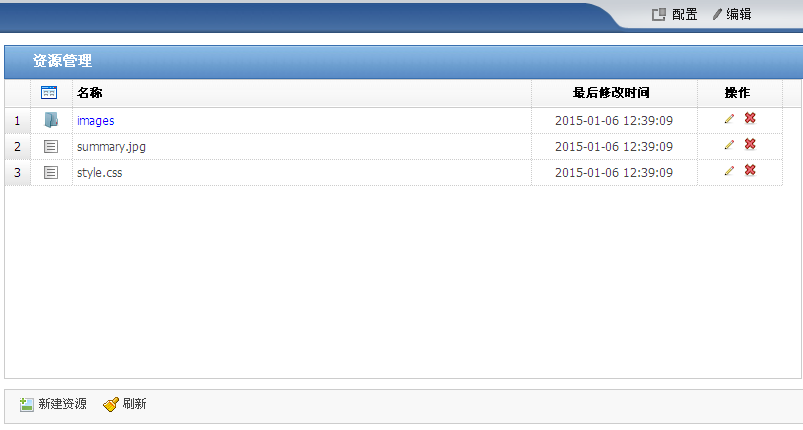
根据页面提示,进行新建资源、修改、删除或刷新操作。
预览
单击页面右上角“![]() ”,预览模板展示效果。
”,预览模板展示效果。
----结束
6.10.5 新建模板页
您可以通过“新建模板页”操作,新增站点模板。可以在“模板库”中选择创建、本地上传或在线创建三种方式新增站点模板。
前提条件
您已经以系统管理员身份登录WebPlusPro系统。
操作步骤
单击“站群管理> 系统模板”。
系统展示模板管理页面,如图 6-248所示。
单击“新建模板页”。
系统弹出“新建模板页”页面,如图 6-263所示。
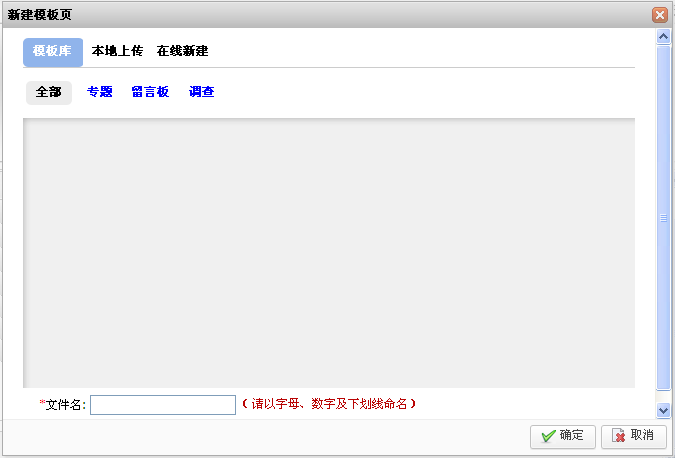
选择模板来源,根据页面提示配置模板参数。
单击“确定”,新增模板成功。
----结束
6.10.6 修改模板页
您可以通过“修改模板页”操作,修改站点模板内容。选中待修改模板,上传一个支持htm的文件,即可将模板成功替换修改。
前提条件
您已经以系统管理员身份登录WebPlusPro系统。
操作示例
以在系统站点中修改“news”模板页面为例,介绍“修改模板页”的具体操作步骤。
操作步骤
单击“站群管理> 系统模板”。
系统展示模板管理页面,如图 6-248所示。
选中“news”模板,单击“修改模板页”。
系统弹出“修改模板页”页面,如图 6-264所示。
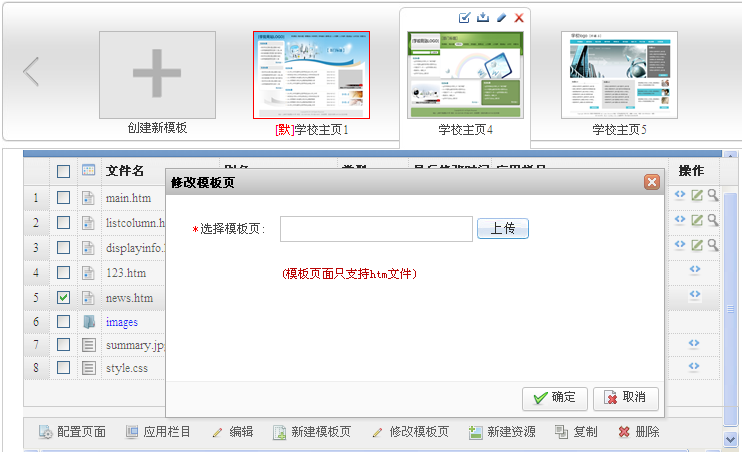
单击“上传”,选择html格式的模板文件。
单击“确定”,修改模板页成功。
----结束
6.10.7 新建资源
您可以通过“新建资源”操作,新增站点css、js或目录资源文件,满足模板中内容的特殊展示。
前提条件
您已经以系统管理员身份登录WebPlusPro系统。
操作步骤
单击“站群管理> 系统模板”。
系统展示模板管理页面,如图 6-248所示。
单击“新建资源”。
系统弹出“新建资源”页面,如图 6-265所示。
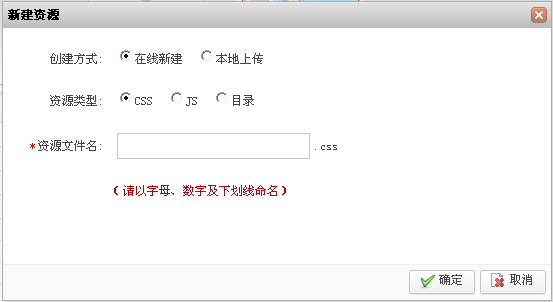
根据页面提示,可以进行如下操作。
在线创建
1)在“新建资源”页面,设置资源类型和资源文件名。
2) 单击“确定”,资源创建成功。
本地上传
1) 选择“本地上传”创建方式。
页面切换到“本地上传”页面,如图 6-266所示。
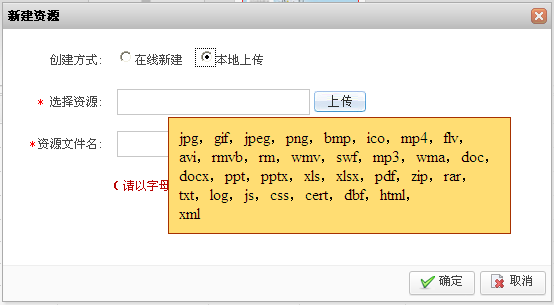
2)单击“上传”,选择资源文件,并且设置资源文件名。
3) 单击“确定”,资源文件创建成功。
----结束
6.10.8 复制模板
您可以通过“复制”操作,复制站点内的模板。
前提条件
您已经以系统管理员身份登录WebPlusPro系统。
操作示例
以在系统站点内“复制”news模板页面为例,介绍“复制”模板页面的具体操作步骤。
操作步骤
单击“站群管理> 系统模板”。
系统展示模板管理页面,如图 6-248所示。
选中“news”模板,单击“复制”。
系统弹出“复制”页面,如图 6-267所示。
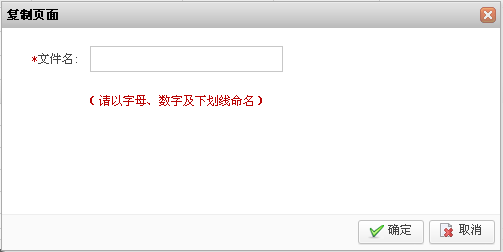
输入文件名,单击“确定”,复制页面成功。
----结束
6.10.9 删除模板
您可以通过“删除”操作,删除站点内非默认模板的文件和文件夹。默认模板页面不允许被删除。
前提条件
您已经以系统管理员身份登录WebPlusPro系统。
系统模板内存在非默认模板页面。
操作示例
以在系统站点内“删除”news模板页面为例,介绍“删除”模板页面的具体操作步骤。
操作步骤
单击“站群管理> 系统模板”。
系统展示模板管理页面,如图 6-248所示。
选中“news”模板,单击“删除”。
系统弹出删除“确认”页面,如图 6-268所示。
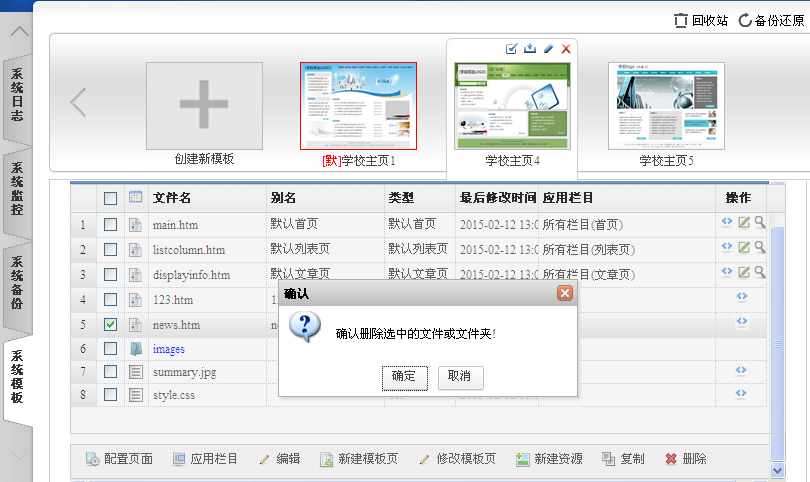
单击“确定”,删除模板文件成功。
----结束
6.10.10 回收站
您可以在“回收站”中,查看、还原或者彻底删除已删除的模板信息。
前提条件
您已经以系统管理员身份登录WebPlusPro系统。
模板管理的“回收站”中存在已删除模板。
操作步骤
单击“站群管理> 系统模板”。
系统展示模板管理页面,如图 6-269所示。
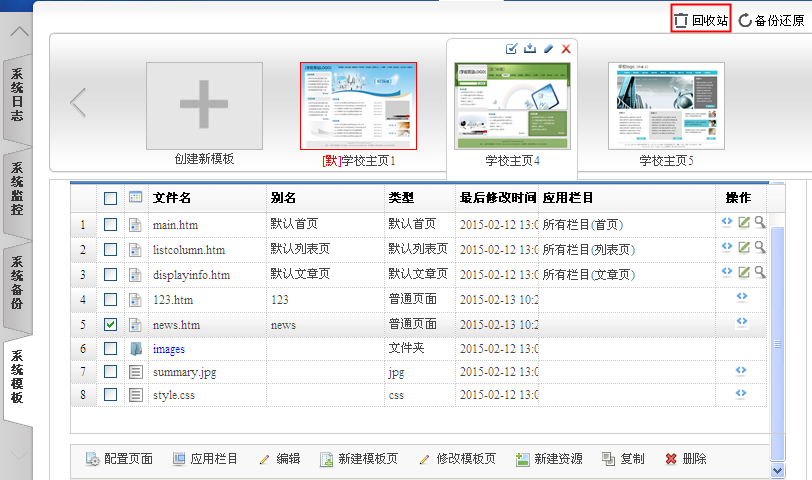
单击页面右上角的“回收站”。
系统弹出删除“管理回收站”页面,如图 6-270所示。
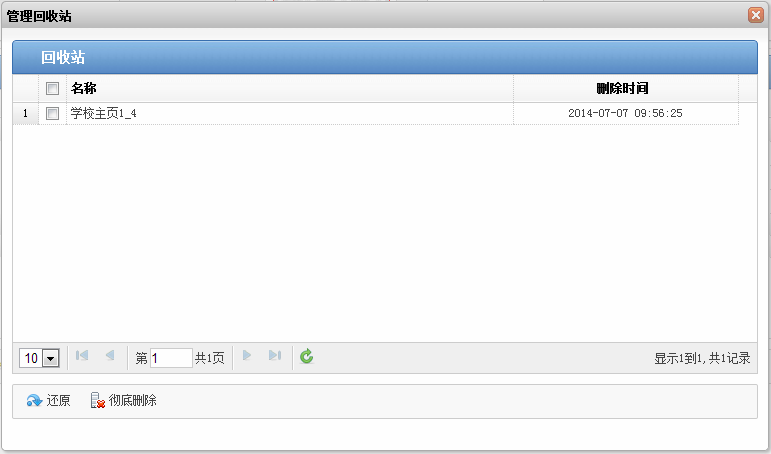
根据页面提示,您可以进行如下操作。
还原
单击“还原”,可以将模板还原至模板管理页面。
彻底删除
单击“彻底删除”,可以将模板彻底删除,彻底删除后的模板不可恢复。
----结束
6.10.11 备份还原
您可以通过“备份还原”操作,备份、还原或者删除系统模板。您可以将当前配置好的模板进行备份,如果遇到意外情况,也可以将模板配置进行还原。
前提条件
您已经以系统管理员身份登录WebPlusPro系统。
“备份及还原”页面存在“还原点”信息。
操作步骤
单击“站群管理> 系统模板”。
系统展示模板管理页面,如图 6-269所示。
单击页面右上角的“备份还原”。
系统弹出删除“管理回收站”页面,如图 6-271所示。
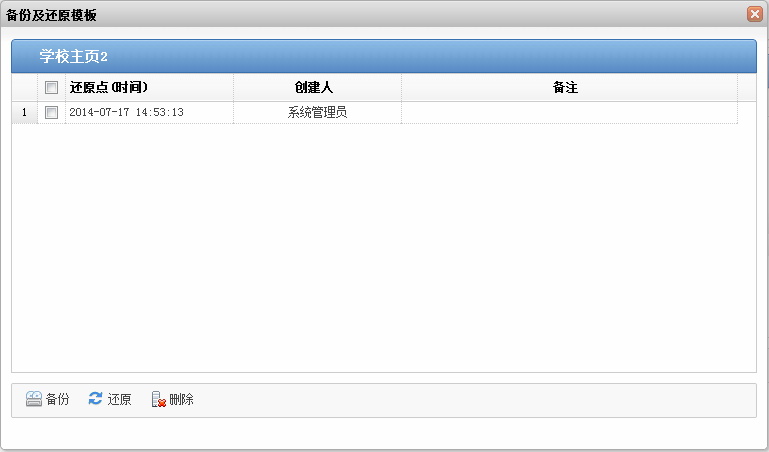
根据页面提示,您可以进行如下操作。
备份
1)单击“备份”。
系统弹出“备份”页面,如图 6-272所示。
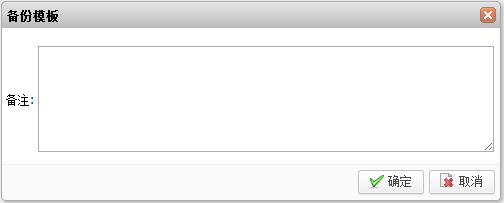
2)输入备注信息,单击“确定”,模板备份保存成功。
还原
1)选中一个还原点,单击“还原”。
系统弹出“还原确认”框,如图 6-273所示。
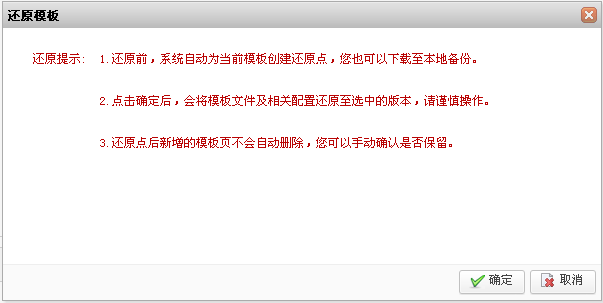
2)单击“确定”,将当前模板成功还原至选中的还原点。
删除
1)选中待删除还原点,单击“删除”。
系统弹出删除确认框,如图 6-274所示。
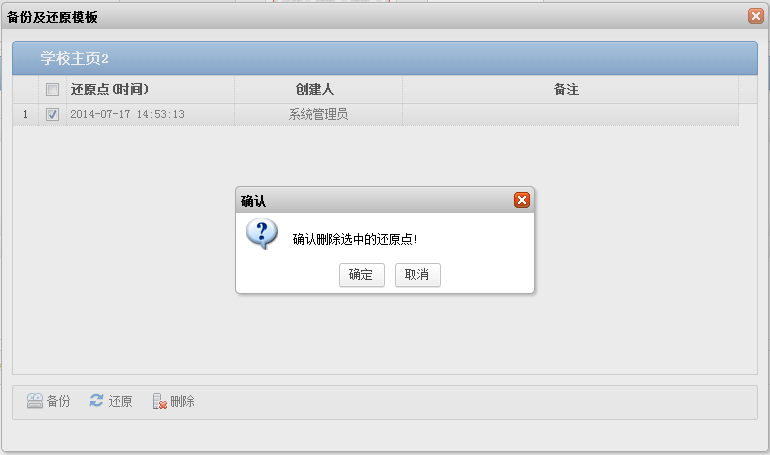
2)单击“确定”,删除还原点成功。
----结束
7 个人中心
您可以在“个人中心”维护常用功能、个人信息、待办事项、我的日程等内容。
图7 275个人中心框架
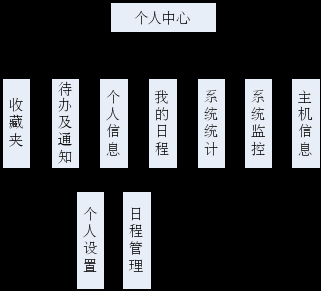
在系统站点首页,单击如图 7-276所示的红框中的用户名即可进入个人中心页面。
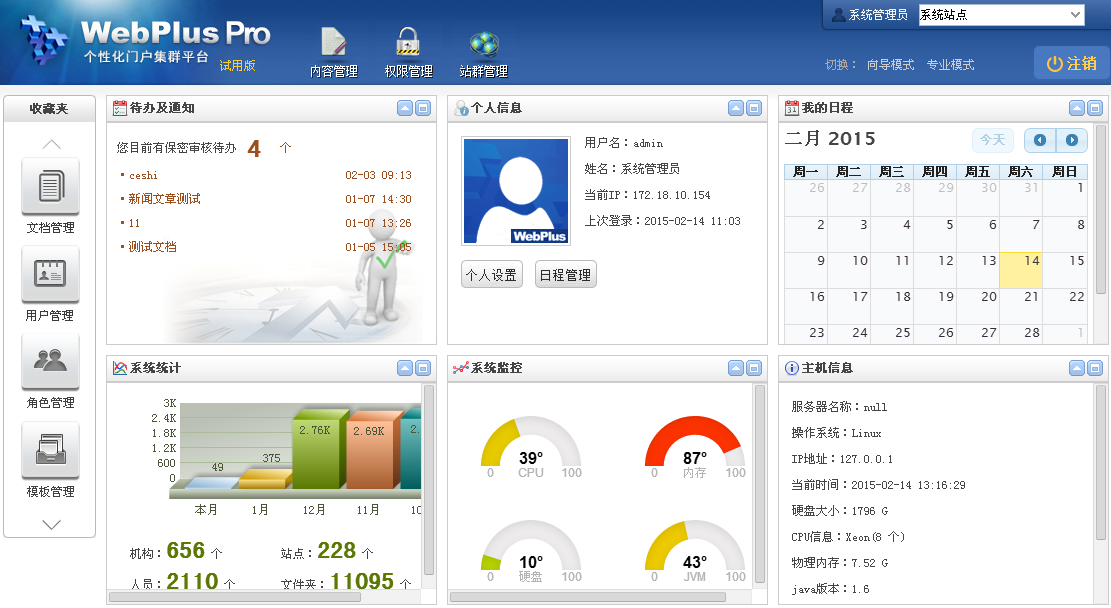
7.1.1 收藏夹
您可以在“收藏夹”中维护和管理常用的操作,可以将常用操作拖至“收藏夹”,同时也可以将“收藏夹”内不常用的操作移除。
“收藏夹”的具体操作如下:
在“个人中心”页面最左侧,单击“
 ”。
”。
系统跳转到“管理收藏夹”页面,如图 7-277所示。
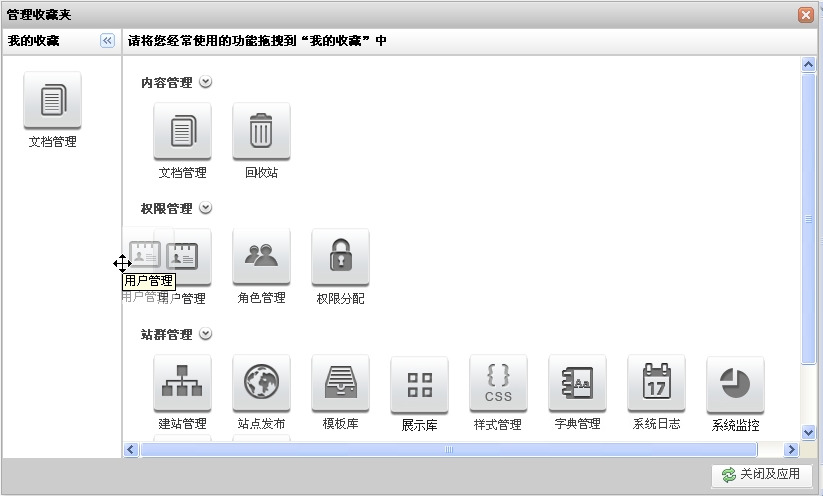
将页面右侧的常用功能拖至“我的收藏”。
单击“关闭及应用”,设置成功。
选中收藏夹中某一功能,单击右键选择“取消收藏”,可以将该功能移除收藏夹。
----结束
7.1.2 待办及通知
您可以在“待办及通知”页面,查看和处理待办事项。单击待办事项,系统跳转到“处理待办”页面,方便处理待办事项。
图7 278待办及通知
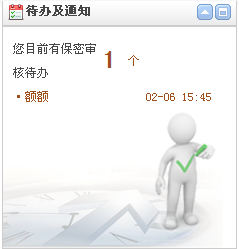
图7 279处理待办
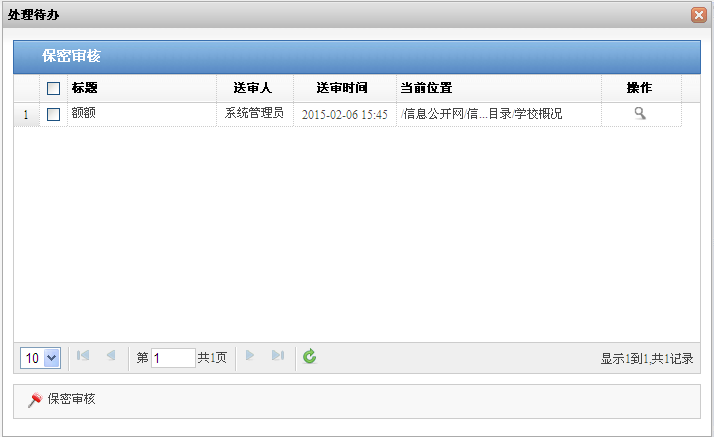
7.1.3 个人信息
您可以在“个人信息”中查看用户名、姓名、当前IP和上次登录时间信息。还可以通过“个人设置”修改、维护个人信息,在“日程管理”中增加、修改和管理个人日程。
图7 280个人信息
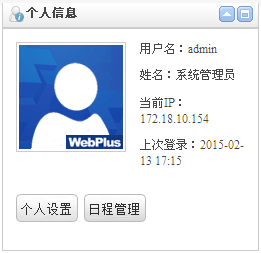
个人设置
在“个人信息”页面,单击“个人设置”。
系统弹出“个人信息”设置页面,如图 7-281所示。
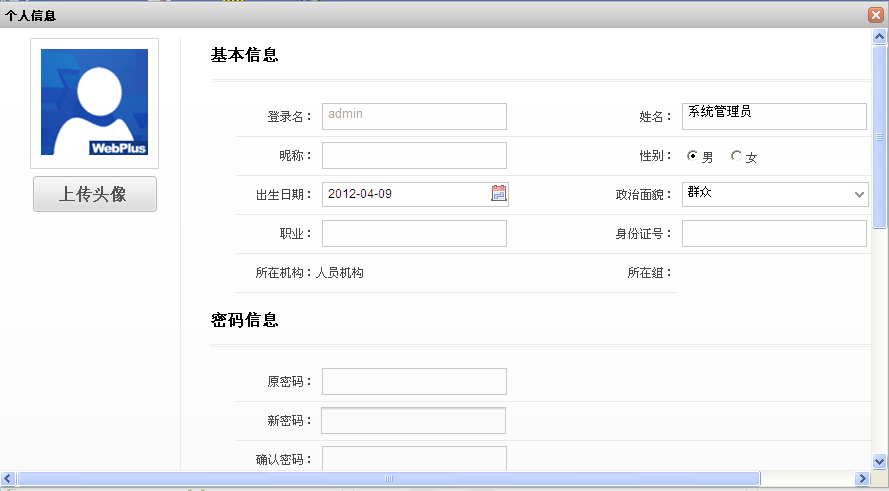
修改个人信息,单击“保存设置”。
系统弹出信息修改成功的提示框,如图 7-282所示。
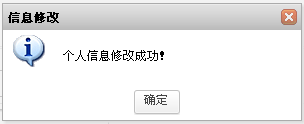
单击“确定”,信息保存成功。
日程管理
在“个人信息”页面,单击“日程管理”。
系统弹出“管理我的日程”页面,如图 7-283所示。
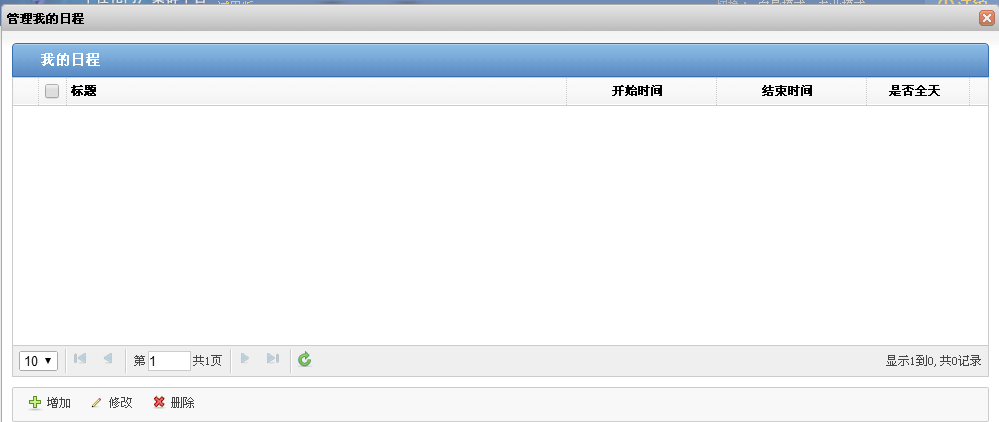
在“我的日程”页面,可以进行如下操作。
增加
单击“增加”。
系统弹出“增加日程”页面,如图 7-284所示。
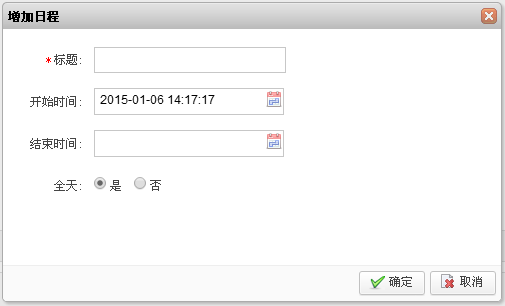
设置日程信息,单击“确定”,保存成功。
您可以在“个人中心> 我的日程”中查看设置好的日程信息。
修改
选择待修改日程,单击“修改”。
在“修改日程”页面,修改相应内容。
单击“确定”,修改成功。
删除
选择一个或多个日程,单击“删除”,所选日程被删除。
----结束
7.1.4 我的日程
“我的日程”以日历格式展示,“个人中心> 个人信息> 日程管理”中增加的日程将展示在日历详情页面。

7.1.5 系统统计
您可以在“系统统计”中,查看最近五个月系统站点内文档的总量,以及机构、站点、人员和文件夹总数。
图7 286系统统计

7.1.6 系统监控
您可以在“系统监控”中实时监控系统的CPU、内存、硬盘和JVM的使用率。
图7 287系统监控
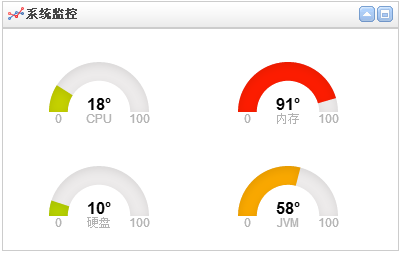
附件下载